Are you tired of endless files and folders cluttering up your computer and making it difficult to find what you need? Look no further than Windows Libraries, a powerful but often overlooked feature that can revolutionize your file management system.
So what exactly are Windows Libraries? Think of them as virtual folders that enable you to quickly access all your files and documents, regardless of where they’re stored on your computer. And the best part? You can easily customize and organize your Libraries to fit your unique needs and workflow.
In this article, I’ll guide you through the entire process of using Windows Libraries for efficient file management. I’ll cover everything from setting up Libraries to adding folders and advanced tips for managing your files. And if you encounter any issues along the way, I’ll provide troubleshooting advice to help you get back on track.
Ready to get started? Let’s dive in and unlock the full potential of your file management system with Windows Libraries!
Understanding windows libraries
Windows Libraries is a powerful tool that can help you manage your files efficiently. A library is a virtual folder that can be made up of files and folders from different locations on your computer or network. Think of Windows Libraries as a way to organize related files into one place, without actually moving them from their original locations.
This helps in eliminating the need to navigate through multiple folders to find the file you need. With Windows Libraries, you can easily access all files related to a project, regardless of where they are stored on your computer. In addition to being a convenient file management tool, Windows Libraries can also help you save space on your hard drive since you don’t need to create duplicate copies of files.
Understanding how to use Windows Libraries can help you simplify file management and increase productivity. In the next section, we will explain how to set up Windows Libraries on your computer for an efficient file management experience.
Setting up windows libraries
Setting up Windows Libraries is a straightforward process that can help you streamline your file management. Follow these simple steps to get started.
- Open Windows Explorer by pressing the Windows key on your keyboard and typing “Explorer” in the search bar.
- Right-click on Libraries in the left-hand navigation pane and select “New > Library” from the context menu.
- Give your new library a name that reflects the type of files you’ll be storing. For example, “Personal Documents” or “Pictures.”
- Right-click on your new library and select “Properties” from the context menu.
- Click on the “Include a folder” button and browse to the location where you want to add folders to your library.
- Repeat this process for any additional folders you want to include in your library.
By setting up Windows Libraries, you can easily organize your files and access them from one central location. This can save you time and hassle when looking for specific documents, pictures, or other files.
In the next section of this article, we’ll cover how to add folders to your Windows Libraries.
Adding folders to windows libraries
Once you have successfully set up Windows Libraries, you can start adding folders to it for efficient file management. Simply follow these easy steps:
- Open File Explorer and locate the folder you want to add to a library.
- Right-click on the folder and select “Include in library” from the context menu.
- A sub-menu will appear, showing your available libraries. Select the library where you want to add the folder.
- The selected folder will now be included in the library of your choice, making it easier to access and manage.
You can repeat this process for all the folders you want to add to a particular library. Remember, adding folders to a library does not move or copy the files; it only creates a shortcut to them. Thus, you can make changes to your files in their original location, and it will reflect in the library as well.
By adding folders to Windows Libraries, you can manage and access your files from a single location without the hassles of navigating through multiple folders. Now that you know how to add folders to a library let’s move on to the next section to learn more about using Windows Libraries for efficient file management.
Using windows libraries for file management
Now that you have set up your Windows Libraries and added folders to them let’s discuss how to effectively use them for file management. Windows Libraries provide a centralized location to access all your files, regardless of their physical location on your computer.
One of the significant advantages of using Libraries is that you can group files based on their type, purpose or any other category you choose. For example, you can create a Library named “Work Documents” and add folders such as “Invoices,” “Contracts”, and “Presentations” to it. This will help keep your work-related files organized and easily accessible.
One of the best features of Windows Libraries is the search functionality. You can search for a specific file, and it will search through all the folders included in the Libraries. This feature saves you time as you do not need to remember which folder a file is in.
Another useful feature of Libraries is that you can access them from anywhere on your computer. You can easily add a file to a Library from one folder, and it will appear in the Library for easy access from another folder.
Overall, Windows Libraries provide a simple way to organize and access your files, saving you time and improving your productivity.
Advanced tips for managing files with windows libraries
Windows Libraries are a handy tool for file management, but there are a few advanced tips that can take your file organization to the next level.
- Utilize Search Folders: If you frequently search for files based on certain criteria, such as file type or date modified, consider creating a search folder within your library. This will automatically update with any files that match your criteria, saving you time and effort in manual searches.
- Customize Library Icons: If you have multiple libraries, or just want to add a personal touch, you can customize the icons for each library. Right-click on the library and select “Properties,” then click on the “Change Icon” button to select a custom icon.
- Use Library Sharing: If you have multiple devices linked to one account, you can share your libraries across those devices. This is a great way to keep files up-to-date and accessible, no matter where you are.
By implementing these advanced tips, you can streamline your file organization process and become a more efficient user of Windows Libraries.
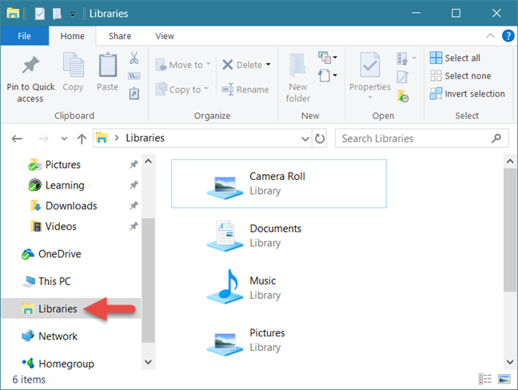
Troubleshooting windows libraries issues
As easy and helpful as Windows Libraries can be, they are not immune to issues. Here are some common problems you might encounter, and troubleshooting tips to solve them.
One of the most frequent errors is when you remove or move a folder that’s part of a Windows Library, and the Library still references it. In this case, you will see the message “this location can’t be included because it’s not indexed.” To resolve this, you need to remove the folder from the Library and re-add it.
Another issue is when you can’t see all of your files in a Library, even though you know they exist on your computer. This likely means your indexing is not working properly. To refresh the indexing, go to Control Panel > Indexing Options, click on the “Advanced” tab, and click on “Rebuild.”
If you’re having trouble with a specific Library, you may need to reset it. To do this, right-click on the Library and select “Properties.” Go to the “Library Locations” tab and click on “Restore Defaults.” Then, add the folders back to the Library.
In rare cases, a Library may become corrupted and not function correctly. If this happens, delete the Library and create a new one.
By following these troubleshooting tips, you’ll be able to solve any problem that may arise while using Windows Libraries to manage your files.
Conclusion
In conclusion, Windows Libraries are an excellent tool for efficient file management. By understanding how they work, setting them up, and adding folders to them, you can streamline your file organization process. Using Windows Libraries allows you to access all of your files in one central location, regardless of where they are stored on your computer, which can save you time and increase productivity.
By familiarizing yourself with advanced tips for managing files with Windows Libraries, such as utilizing the search feature and creating custom views, you can further optimize your file organization system. However, like any technology, there may be issues with Windows Libraries. If you experience any problems, be sure to troubleshoot them promptly.
Overall, using Windows Libraries can make file management much easier and efficient, whether for personal or work purposes. By improving your file management skills, you can free up more time to focus on other tasks and ultimately, improve your productivity.
