Ever find yourself wasting precious time clicking, scrolling, and hunting down the files you need on your laptop? It can be a total productivity killer! But fear not, my friends! The solution is simple: shortcuts.
In this article, I’m going to introduce you to the world of shortcuts for laptop files. You’ll learn the importance of shortcuts and how they can dramatically improve your workflow. We’ll explore common shortcuts, delve into how to create custom shortcuts, and share some tips and tricks for managing your shortcuts like a pro.
Are you ready to take control of your laptop files and become a shortcut expert? Let’s dive in and explore the wonderful world of laptop file shortcuts together! Oh, and before I forget, I’ve included some frequently asked questions about shortcuts for laptop files towards the end that you don’t want to miss.
Understanding the importance of shortcuts
Shortcuts are keystrokes, key combinations, or mouse clicks that make it easier and faster to access frequently used files, applications, or actions. Understanding the importance of shortcuts helps you work more efficiently and save valuable time. By using shortcuts, you can avoid repetitive tasks, navigate your laptop’s interface more effectively, and reduce the risk of strain injuries caused by excessive mouse usage. Moreover, using shortcuts can make you look more professional and confident in front of others. In the next section, we will discuss some of the most common shortcuts used for laptop files.
Common shortcuts used for laptop files
Common laptop file shortcuts are a simple and straightforward way to access your files quickly. There are some basic keyboard shortcuts that you should be familiar with, such as Ctrl + C to copy and Ctrl + V to paste. Additionally, you can use the Windows Key + E to quickly open File Explorer and Windows Key + R to launch the Run dialog box. Another commonly used shortcut is Alt + Tab to switch between open windows, allowing you to quickly move between your various applications and files. With these shortcuts, you can save yourself time and energy while you work on your laptop.
How to create custom shortcuts
Creating custom shortcuts is a simple process that can save you time and streamline your workflow. To get started, simply select the file or folder you want to create a shortcut for, right-click on it, and choose “Create Shortcut” from the context menu.
Once the shortcut has been created, you can customize it to your liking. Right-click on the shortcut and choose “Properties” from the context menu. From there, you can change the name of the shortcut, assign a keyboard shortcut or hotkey, and choose an icon.
Assigning keyboard shortcuts can be especially useful for frequently accessed files or folders. For example, you could assign “Ctrl+Alt+G” to a shortcut for your Google Drive folder, making it easily accessible with just a few keystrokes.
In addition to creating shortcuts for files and folders, you can also create shortcuts for specific applications. Simply create a shortcut for the application’s executable file (usually found in the “Program Files” or “Program Files (x86)” folder), and customize it in the same way as any other shortcut.
By creating custom shortcuts, you can streamline your workflow and access your files and applications faster and more efficiently.
Shortcut management tips and tricks
When it comes to managing shortcuts for laptop files, there are a few tips and tricks that can make your life easier. Here are some of them:
- Organize your shortcuts: Keep your shortcuts organized in folders or categories. This will make it easy for you to find the shortcut you need quickly.
- Use a naming convention: Give your shortcuts meaningful names, so you can identify them easily. For example, if you have a shortcut to your “Documents” folder, name it “Docs” or “My Docs.”
- Customize icons: Change the icon of your shortcut to something that stands out. This can help you find it quickly on your desktop or in a folder.
- Update and delete shortcuts: Periodically review and update your shortcuts. Delete shortcuts that you no longer use, or update them if the target file or folder has been moved or renamed.
By following these shortcut management tips and tricks, you can save time and be more productive while working on your laptop.
Frequently asked questions about shortcuts for laptop files
Are you curious about shortcuts for laptop files? Here are some frequently asked questions (FAQs) to help you understand them better:
- What exactly are shortcuts for laptop files?
Shortcuts for laptop files are simply quick ways to access files or programs stored in your device without having to navigate through multiple folders or directories.
- Are shortcuts only applicable for system files or can they be used for all types of files?
Shortcuts can be created for any type of file or program, whether it’s a system file or a document, image, or video.
- How can shortcuts save time and boost efficiency?
Shortcuts help you access your files and programs quicker and with fewer clicks, saving you time in the process. When you create shortcuts for frequently used files or programs, you can optimize your workflow and increase productivity.
- Can I customize my shortcuts according to my preferences?
Yes, you can customize your shortcuts easily to adapt them to your habits or preferences. You can either create new shortcuts or modify existing ones by assigning new keys or changing their properties.
- What are some common keyboard shortcuts used for laptop files?
Some commonly used keyboard shortcuts for laptop files include Ctrl+C (copy), Ctrl+V (paste), Ctrl+X (cut), Ctrl+Z (undo), Ctrl+S (save), and Ctrl+A (select all).
Shortcuts are an effective way of streamlining your workflow and optimizing your productivity. By answering these frequently asked questions, we hope you have a better understanding of how shortcuts work and how you can benefit from using them.
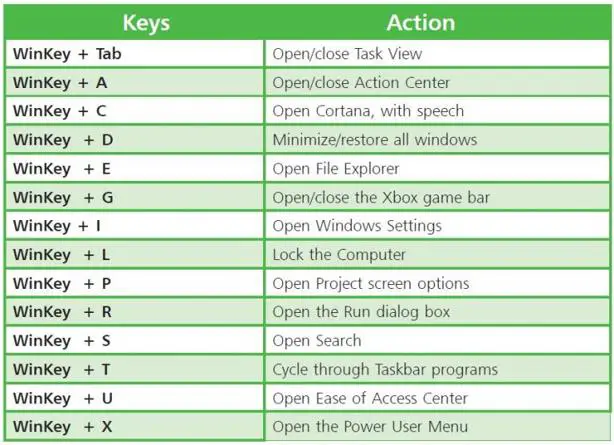
Conclusion
In conclusion, shortcuts are undoubtedly a game-changer when it comes to accessing files on your laptop faster. With the potential to save hours of time, becoming familiar with these time-saving tools is worth the investment. Whether you’re a student, a busy employee or an entrepreneur, utilizing shortcuts for your laptop files can transform your productivity and time-management.
From common shortcuts like Ctrl+C and Ctrl+V to creating custom shortcuts that suit your specific needs, there’s a shortcut for almost everything. By mastering shortcut management tips and tricks, you can take your work to the next level in no time. Still feeling unsure? Check the frequently asked questions about shortcuts for laptop files above to boost your confidence in using them. Remember; shortcuts are a tool for you, so take advantage of them and turn your work into a more efficient, time-effective feat.
