Are you perpetually drowning in a sea of disorganized files on your Mac? Have you ever spent countless hours searching for a particular document or image on your desktop, and still didn’t find it? Fret not, for MacOS has a lifesaving solution for you – Tags!
In this article, I will guide you on how to use MacOS Tags for efficient file management. First, I will explain what MacOS tags are and how they work. Then, we will dive into creating and editing tags to suit your organizational needs.
With tags in place, you can organize your files with ease and sort them according to specific criteria. But wait, there is more! We will also explore how to use smart folders with tags for easy access to your frequently used files.
And as a cherry on top, you can even share your tagged files with others smoothly. Stick around for some tips on how to maximize efficiency with MacOS tags. Let’s get started!
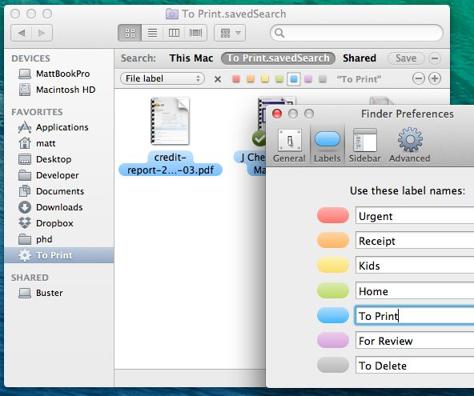
Understanding macos tags
MacOS tags are labels that you can assign to your files to help you organize and find them more easily. They are essentially keywords or phrases that you can use to describe the contents of your files. For example, you could use tags like “work,” “personal,” “invoices,” or “photos” to group related files together.
The great thing about MacOS tags is that they are not limited to a single folder or location on your computer. You can assign as many tags as you like to a file, and then easily locate it by searching for those tags. This makes it much easier to find files without having to remember the exact name or location where they are stored.
Tags can also be used to improve collaboration, as they allow you to share files with others and ensure everyone is using the same labels. By understanding how MacOS tags work, you can streamline your file management and save yourself a lot of time and effort in the long run.
How to create and edit macos tags
Creating and editing MacOS tags is a straightforward process that can help you keep your files organized and make searching for them easier. To create a tag, simply highlight the file or folder you want to add the tag to, right-click on it, and select “Tags” from the dropdown menu. From there, you can either select an existing tag or create a new one by typing in its name.
To edit a tag, simply right-click on the file or folder with the tag you want to edit and select “Tags” again. From there, you can add or remove tags as needed, or rename existing tags. Remember to use descriptive names for your tags that reflect the content of the file or folder. This will make it easier to find them later.
Organizing your files using macos tags
Organizing your files using MacOS Tags is a game-changer in file management. With tags, you can quickly find, sort and group files regardless of their location on your computer. You can create a tag with the specific category name, and once you tag your files with it, you can easily find them using the search function. Tags are a flexible way of organizing your files, and you can even use multiple tags to create complex structures that suit your needs. Plus, the best part is that you can add tags to a file either manually or automatically, making it an easy and effective way to keep your files organized.
Sorting your files by macos tags
Sorting your files by MacOS tags can greatly improve your file management system, making it easy to find and access your files quickly. You can sort your files by creating, assigning and labeling them with specific tags that match the content of the files. Once tagged, MacOS allows you to view all the files with the same tag in one place, giving you quick access to all relevant files.
For instance, you can create tags such as “work,” “personal,” “to-do,” or even “holiday” and assign them to corresponding files. This makes it easy to sort through files and access relevant ones, especially when you have a lot of documents, images or videos saved across different folders. Sorting by tags also allows you to group files under multiple categories, giving you an efficient and flexible file management system.
Overall, sorting your files by MacOS tags helps you to easily identify, locate and manage your files, saving you time and boosting productivity.
Using smart folders with macos tags
Smart Folders are a powerful tool that can be used in conjunction with MacOS Tags to streamline your file management. Smart Folders are virtual folders that automatically gather files based on predetermined search criteria, such as file type, file name, or file tag. By combining MacOS Tags with Smart Folders, you can easily and quickly locate files across your system without the need for extensive searching. Simply create a Smart Folder that filters files by the tags you use most frequently, and you’ll be able to access all your relevant files with a single click. Smart Folders and MacOS Tags work together seamlessly to help you stay organized and work more efficiently.
Sharing files with macos tags
If you frequently share files with others, you can use MacOS tags to make this process easier. Simply tag the files you want to share and then send them to your intended recipient. They’ll be able to easily search for and find the files using the same tags. Using tags for file sharing is a simple yet effective way to streamline communication and collaboration.
Tips to maximize efficiency with macos tags
Here are some tips to help you get the most out of MacOS Tags:
- Use descriptive and consistent tag names: Create a naming convention for your tags, so that you can easily find files related to a specific project or category. Make sure to use descriptive keywords.
- Limit the number of tags: Don’t go overboard with creating tags, as it can cause clutter and confusion. Stick to a few relevant tags and use them consistently.
- Combine tags: Combine two or more tags to narrow down your search results. This can be useful when you need to find files that fall under multiple categories.
- Use color-coded tags: Assign a specific color to a tag to make it stand out and quickly locate it visually.
- Utilize Smart Folders: Automate your file organization by creating a smart folder that automatically collects files with specific tags.
By following these simple tips, you can streamline your file management with MacOS Tags and become more efficient in your work.
Conclusion
In conclusion, MacOS Tags are an incredibly useful and efficient tool for managing your files. By understanding how to create and edit tags, organizing your files, and sorting them by tags, you can greatly improve your workflow and productivity. Additionally, using smart folders and sharing files with tags can enhance collaboration and teamwork. Remember to use tips like creating a consistent tagging system and using color codes to maximize efficiency. By incorporating MacOS Tags into your file management system, you can save time and streamline your workflow. So why wait? Start using MacOS Tags today and experience the benefits for yourself.
