Key Takeaways:
- Set up your Twitch account and link it to your PS5 console.
- Use the PS5’s built-in streaming features to start broadcasting on Twitch.
- Customize your stream with overlays, chat widgets, and other optional features.
- Engage with your viewers through chat and build a community around your Twitch channel.
Have you ever wanted to share your gaming adventures with the world?
Well, with the power of the new PlayStation 5 (PS5) console and Twitch, you can now easily live stream your gameplay and connect with a global audience.
In this article, I’ll guide you through the process of setting up your Twitch account on your PS5, preparing your console for streaming, and going live with your favorite games.
We’ll also explore tips and tricks for a successful Twitch stream and answer some frequently asked questions.
So grab your controller, because it’s time to level up your streaming game on the PS5.
Let’s get started!
| Requirement | PS5 |
| Twitch Account | Yes |
| Twitch App | Yes |
| Internet Connection | Stable and high-speed |
| Microphone | Optional, for voice chat |
| Camera | Optional, for video capture |
| USB Storage Device | Optional, for recording gameplay |
| Streaming Setup | On PS5’s Twitch app dashboard |
| Broadcast Settings | Customizable, including resolution, frame rate, etc. |
| Interaction with viewers | Chat through Twitch app or external device |
| Game audio and voice chat | Can be balanced using PS5’s audio settings |
Setting up your Twitch account on PS5
To set up your Twitch account on your PS5, you’ll need to create a Twitch account, then link it to your console, and finally configure the stream settings on your PS5.
Creating a Twitch account
To create a Twitch account, go to the Twitch website or download the Twitch app on your device. Click on “Sign Up” and fill in the required information, such as your email address, username, and password.
You may need to verify your email before using your account.
Once your account is created, personalize your profile settings and start exploring the Twitch community.
Linking your PS5 console with Twitch
To link your PS5 console with Twitch, you can follow these simple steps:
- Power on your PS5 and navigate to the Settings menu.
- Select the User and Accounts option, and then choose Link with Other Services.
- Scroll down and click on Twitch.
- Follow the instructions to sign in to your Twitch account or create a new one if needed.
- Once logged in, you can customize your streaming settings, such as enabling chat display or adding a camera overlay.
- When you’re ready to stream, open the game you want to play and press the Create button on your DualSense controller.
- Choose Broadcast Gameplay and select Twitch as your streaming platform.
- Customize your stream settings and title, and then start broadcasting.
Now you’re all set to share your gaming adventures with the Twitch community on your PS5!
Configuring stream settings on your PS5
To configure your stream settings on your PS5, start by accessing the settings menu.
From there, navigate to the “Captures and Broadcasts” section.
Within this menu, you’ll find options to adjust your stream resolution, frame rate, and audio settings.
You can also choose whether to include your microphone audio and camera feed in the stream.
Make sure to select the appropriate settings based on your preferences and the requirements of your stream.
Once you’ve made your selections, you’ll be ready to start streaming on Twitch with your PS5.
Preparing your PS5 for streaming on Twitch
Before you start streaming on Twitch with your PS5, there are a few key steps you should take to ensure a smooth experience.
Let’s get your PS5 ready for streaming on Twitch.
Ensuring a stable internet connection
To ensure a stable internet connection for streaming on Twitch with your PS5, there are a few things you can do.
- Connect your PS5 to your modem or router using an Ethernet cable instead of relying on Wi-Fi. This will provide a more reliable and consistent connection.
- Close any unnecessary applications or devices that may be using up bandwidth on your network. This will help to prioritize the internet connection for your streaming.
- Check your internet speed. You can do this by using an online speed test. If your speed is below the recommended minimum for streaming on Twitch, consider upgrading your internet plan or contacting your service provider for assistance.
- Make sure your modem and router are up to date with the latest firmware. This can help to improve performance and stability.
- If you’re still experiencing issues, try resetting your modem and router. Sometimes a simple reboot can resolve connectivity problems.
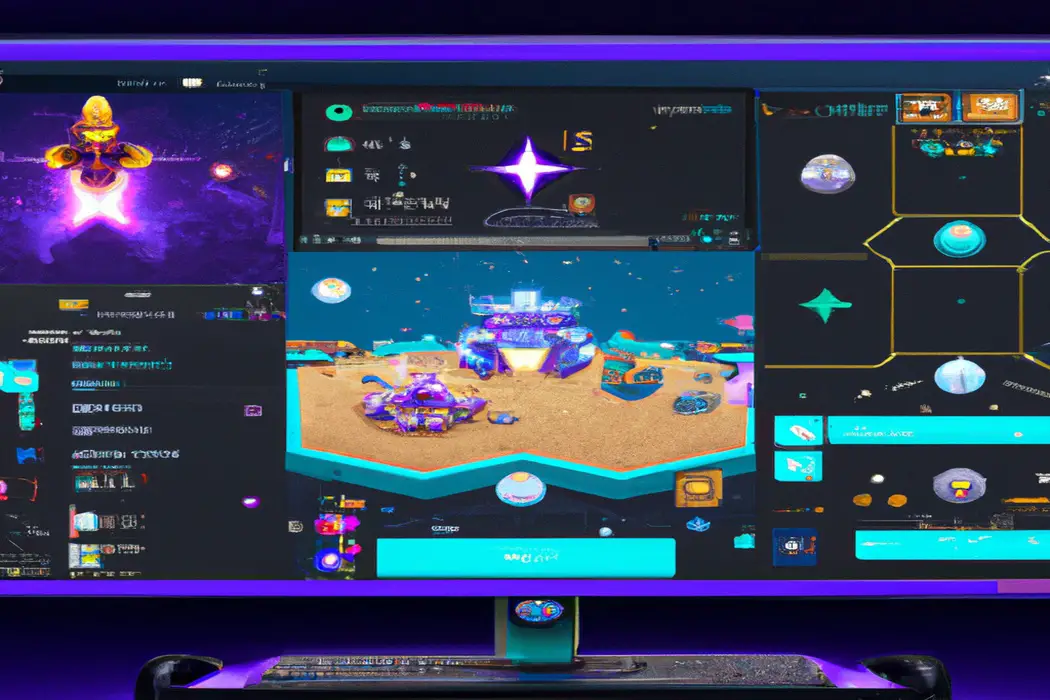
Optimizing your PS5 settings for streaming
To optimize your PS5 settings for streaming on Twitch, make sure you have a stable internet connection and download the Twitch app on your console. Next, enable the “Broadcast” feature in the system settings, which allows you to customize your stream layout and display chat messages on screen.
Adjust the video quality settings to find the right balance between stream quality and network stability.
Consider using a separate microphone for better audio quality. Lastly, test your stream before going live to ensure everything is working smoothly.
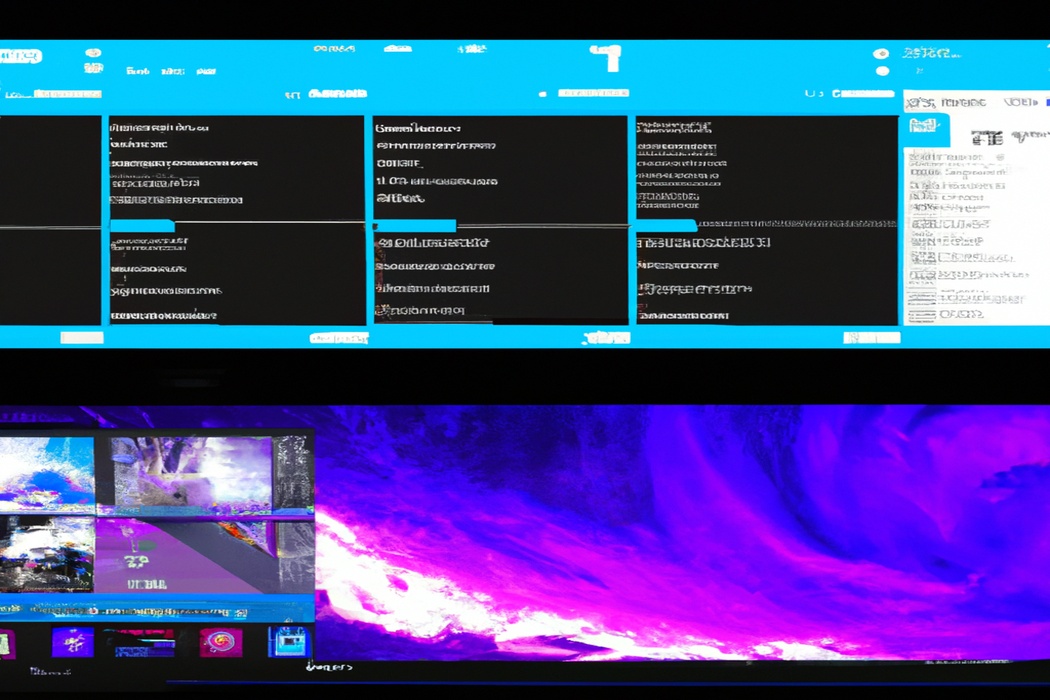
Connecting a microphone and camera
To connect a microphone and camera to your PS5 for streaming on Twitch, follow these steps:
- Microphone: Plug your microphone into one of the USB ports on the front or back of the PS5. Make sure it’s securely connected.
- Camera: If you’re using a USB camera, plug it into another USB port on the PS5. Ensure it’s properly connected.
- Settings: On your PS5, go to the “Settings” menu and select “Sound.” Then, choose “Microphone” and adjust the settings according to your preferences.
- Testing: To test your microphone and camera, go to the “Settings” menu, select “Captures and Broadcasts,” and choose “Broadcast Settings.” From there, you can check if your microphone and camera are working correctly.
Remember to position your camera and microphone in a way that complements your streaming setup.
Setting up an overlay and alerts
Setting up an overlay and alerts on Twitch is a great way to enhance your stream and engage your viewers.
To set up an overlay, you can use third-party software like Streamlabs or OBS to create a design that represents your brand or theme.
Once you have your overlay ready, simply add it as a source in your streaming software.
As for alerts, you can use platforms like Streamlabs or StreamElements to customize and set up notifications for things like new followers, subscriptions, or donations.
These alerts will pop up on your stream to notify you and your viewers.
Going live on Twitch with your PS5
To start streaming on Twitch with your PS5, simply access the Twitch app on your console and follow the intuitive steps to go live.
Choosing the right game to stream
Choosing the right game to stream is all about finding a balance between your personal preferences and what your viewers want to see. Here are a few tips to help you make the right choice:
- Play what you love: Streaming can be a long-term commitment, so it’s important to choose a game that you genuinely enjoy. This will not only make streaming more enjoyable for you, but it will also show in your content and keep your audience engaged.
- Consider your audience: Pay attention to what games are popular on Twitch and what your viewers are interested in. Look for games with a large and active community, as this can help attract new viewers and increase engagement.
- Variety is key: While it’s good to have a main game that you stream regularly, it’s also important to mix things up and provide variety. This helps keep your content fresh and can attract viewers who enjoy different types of games.
- Interact with your chat: Choosing a game that allows for viewer interaction can greatly enhance the streaming experience. Games with multiplayer or cooperative modes can provide opportunities for your viewers to join in and play along with you.
- Experiment and adapt: Don’t be afraid to try out different games and genres to see what works best for you. Pay attention to your viewers’ feedback and adjust your streams accordingly. Remember, it’s all about finding the right balance between your own enjoyment and what your audience wants to see.
Starting a Twitch stream on your PS5
To start a Twitch stream on your PS5, follow these simple steps:
- Ensure you have a Twitch account. If not, create one on the Twitch website.
- On your PS5, go to Settings, then User and Accounts, and select Link with Other Services.
- Choose Twitch, and follow the on-screen instructions to link your PS5 with your Twitch account.
- Open the game you want to stream and press the Create button on your controller.
- Select Broadcast Gameplay and choose Twitch as your streaming service.
- Customize your stream settings, such as chat visibility and audio options.
- Press Start Broadcast and you’re live on Twitch with your PS5!
Note: Make sure you have a stable internet connection for a smooth streaming experience.
Interacting with viewers and managing chat
To interact with viewers and manage chat on Twitch with your PS5, make sure to acknowledge and respond to chat messages promptly.
Engage with your audience by addressing them by name and asking questions.
Use commands such as !discord or !social to provide information.
Moderate your chat by setting clear rules and using moderation tools.
Keep the conversation positive and respectful.
Remember, building a strong bond with your viewers is key to a successful stream.
Tips for a successful Twitch stream on PS5
Consistency and schedule: Stick to a consistent streaming schedule to build your audience’s trust and expectation. Engagement with your audience: Interact with viewers, respond to comments, and encourage active participation to make your stream more engaging.
Improving stream quality and performance: Invest in a good microphone, stable internet connection, and optimize your settings for a smooth and high-quality stream.
Promoting your stream on social media: Utilize social media platforms to promote your stream, engage with potential viewers, and grow your community.
Consistency and schedule
Consistency and schedule are key factors in running a successful Twitch stream on your PS5.
Regularly streaming at consistent times allows your audience to know when to expect you online, helping to build a loyal following.
Plan a realistic streaming schedule that fits with your other commitments and stick to it.
Streaming consistently not only helps with viewer retention, but it also shows dedication and professionalism to potential sponsors or collaborations.
Set a schedule that works for you and your audience, and make sure to communicate any changes or updates.
Engagement with your audience
Engaging with your audience is key to a successful Twitch stream.
Here’s how you can do it:
- Interact: Respond to comments, questions, and chat messages from viewers. Make them feel heard and valued.
- Use chat overlays: Display chat messages on your stream so viewers feel included and can see their own messages.
- Ask for feedback: Regularly ask your audience for their thoughts, ideas, and suggestions. This shows that you value their opinion.
- Play with viewers: Involve your audience in the gameplay, either by playing multiplayer games together or by incorporating viewer suggestions.
- Be genuine: Show your personality, be yourself, and let your audience get to know you. Building a connection will keep viewers coming back.
Remember, engagement is a two-way street.
Interact, involve, and value your audience to create a lively and interactive stream.
Improving stream quality and performance
To improve your stream quality and performance on Twitch, keep these tips in mind:
- Use a wired internet connection: This helps ensure a stable and reliable connection, minimizing lag and buffering issues.
- Optimize your stream settings: Adjust your video and audio settings to the recommended specifications for streaming on Twitch. This can enhance the clarity and overall quality of your stream.
- Stream at a suitable bitrate: Streaming at too high of a bitrate can cause buffering for your viewers. Find a balance between quality and performance by experimenting with different bitrates.
- Maintain consistent frame rates: Aim to stream at a stable frame rate, typically 30 or 60 frames per second. Inconsistent frame rates can result in a choppy viewing experience.
- Monitor your broadcast quality: Keep an eye on your stream’s health and quality by utilizing the built-in broadcasting tools provided by Twitch or using third-party monitoring software.
- Reduce background noise: Ensure you have a quiet environment for streaming, and consider using a noise-canceling microphone to improve audio quality.
- Engage with your viewers: Engaging with your audience can enhance the overall experience and make your stream more enjoyable. Responding to chat messages and interacting with viewers creates a sense of community and keeps the stream entertaining.
- Stream during high-demand times: Consider streaming during peak hours when more viewers are online. This can increase the likelihood of attracting more viewers and growing your audience.
By implementing these tips, you can improve the quality and performance of your Twitch streams, providing a better experience for both you and your viewers.
Promoting your stream on social media
Promoting your stream on social media is key to gaining visibility and attracting viewers.
Here are some effective strategies:
- Create engaging posts: Share highlights, behind-the-scenes footage, and teasers to pique interest and keep your audience engaged.
- Engage with your audience: Respond to comments, ask for feedback, and initiate conversations to build a loyal community.
- Utilize hashtags: Use relevant and popular hashtags to expand your reach and attract users who are interested in similar content.
- Collaborate with other streamers: Partner with other streamers for shoutouts, co-streaming, or hosting each other’s streams to tap into their fan base.
- Share on different platforms: Cross-promote your Twitch stream on other social media platforms like Twitter, Instagram, or YouTube to reach a wider audience.
Remember, consistency is key.
Regularly update and promote your stream on social media to build a dedicated following and make your stream a success.
Frequently Asked Questions
Can I stream any game on Twitch with my PS5?
Yes, you can stream any game on Twitch with your PS5! The PS5 has a built-in Twitch integration feature that allows you to easily connect and stream your gameplay directly to your Twitch channel.
Simply log into your Twitch account on the PS5, select the game you want to stream, and start broadcasting.
Whether you’re a fan of action, adventure, or sports games, you can share your gaming experience with the Twitch community.
Do I need a camera or microphone to stream on Twitch?
To stream on Twitch, you don’t necessarily need a camera or a microphone, but they do enhance the viewer experience. A camera allows your audience to see your reactions and immerse themselves in your stream.
A microphone allows you to interact with your viewers through commentary and conversation.
However, if you’re streaming gameplay or other content that doesn’t require facecam or audio commentary, you can still showcase your skills without them. It ultimately depends on your personal preference and the type of content you want to create.
How can I grow my Twitch viewership on PS5?
To grow your Twitch viewership on PS5, focus on creating engaging content that appeals to your target audience. Interact with your viewers through chat and respond to comments.
Consistency is key, so establish a regular streaming schedule.
Use social media to promote your streams and engage with the Twitch community. Collaborate with other streamers and participate in events to expand your reach.
Finally, improve the quality of your streams with good audio and video equipment.
Are there any restrictions or guidelines for streaming on Twitch with PS5?
Yes, there are certain restrictions and guidelines for streaming on Twitch with PS5. Here’s what you need to know:
- Twitch Community Guidelines: When streaming on Twitch, you must adhere to their community guidelines, which include rules against harassment, hate speech, nudity, and other inappropriate content.
- Content Ownership: You should ensure that you have the necessary rights to stream the games or content you choose. Streaming copyrighted material without permission can result in penalties.
- Age Restrictions: Twitch has a minimum age requirement of 13 years old for creating an account and streaming on the platform. If you’re under 18, you may need parental consent.
- Privacy and Safety: It’s important to protect your personal information and provide a safe environment for your viewers. Be cautious about sharing sensitive details and consider using moderation tools to manage chat interactions.
- Console Settings: Familiarize yourself with the settings on your PS5 and the Twitch app to optimize your streaming experience. You can adjust audio, video, and streaming quality settings to enhance your broadcasts.
Final Verdict
Streaming on Twitch with your PS5 is an exciting way to connect with the gaming community and build your audience.
By following the steps outlined in this guide, you can easily set up your Twitch account, configure your stream settings, and go live with your PS5.
Remember to prioritize a stable internet connection, optimize your PS5 settings, and engage with your viewers to create a successful stream.
With consistency, engagement, and promotion, you can grow your Twitch viewership and create a thriving streaming channel on your PS5.
Best of luck on your streaming journey!
