Key Takeaways:
- Adding Streamlabs bot to Twitch gives you access to powerful features like custom commands and alerts.
- Follow the step-by-step instructions provided by Streamlabs to easily integrate the bot on your Twitch channel.
- Utilize the bot’s chat moderation tools to maintain a safe and positive environment for your viewers.
- Explore and customize the extensive range of features offered by Streamlabs bot to enhance your Twitch streaming experience.
Hey there! Looking to take your Twitch stream to the next level? Well, let me introduce you to a game-changing tool: Streamlabs Bot.
This nifty little bot comes with some amazing benefits that can enhance your viewer engagement, simplify chat moderation, and provide automated alerts and notifications.
Plus, it seamlessly integrates with Streamlabs OBS for ultimate stream customization. Excited?
I thought so! In this article, I’ll walk you through the simple steps to add Streamlabs Bot to your Twitch channel.
So, let’s dive in and give your stream the boost it deserves!
| Steps | Details |
|---|---|
| Create a Streamlabs account |
|
| Connect Streamlabs to Twitch |
|
| Enable Streamlabs Chatbot |
|
| Configure Streamlabs Chatbot |
|
| Start using Streamlabs Chatbot |
|
What is Streamlabs Bot?
Streamlabs Bot is a versatile and automated tool designed to enhance your Twitch streaming experience.
It offers a range of features including custom commands, notifications, and integrations with popular platforms like YouTube and Discord.
The bot can help manage chat interactions, track donations, and provide real-time analytics.
With Streamlabs Bot, you have the power to engage and interact with your viewers more effectively, making your Twitch channel more engaging and professional.
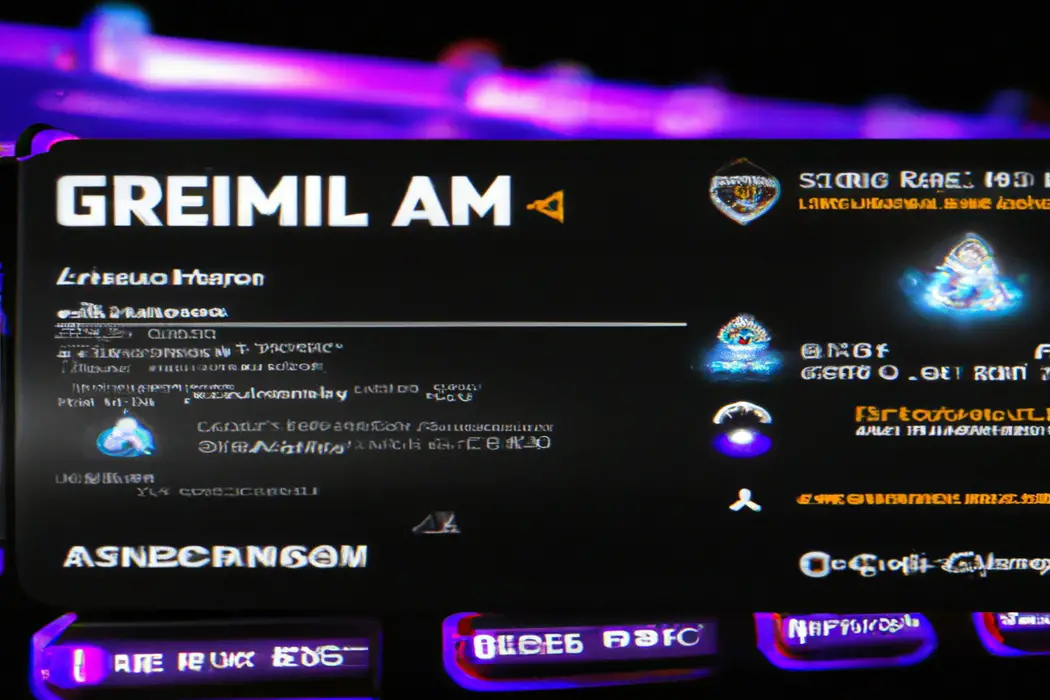
Benefits of using Streamlabs Bot on Twitch
Streamlabs Bot on Twitch enhances viewer engagement and simplifies chat moderation.
Enhancing Viewer Engagement
To enhance viewer engagement, interact with your audience. Respond to their messages, questions, and comments.
Encourage active participation by hosting polls, giveaways, and interactive games during your stream.
Use the Streamlabs Bot to create custom chat commands, loyalty points system, and moderation tools. Add overlays, alerts, and chat widgets to make your stream more visually appealing.
Collaborate with other streamers and invite viewers to join your Discord or community groups.
Providing a fun and interactive experience will keep viewers engaged and coming back for more.
Simplifying Chat Moderation
When it comes to chat moderation on Twitch, it’s important to find ways to simplify the process. Here are some tips to help you do just that:
- Use a chat bot: Incorporating a chat bot, like Streamlabs Bot, can streamline your chat moderation tasks. It can automatically block certain words, limit spam, and even ban users if necessary.
- Set up moderation commands: With a chat bot, you can create custom commands that moderators can use to manage the chat. For example, you can set up commands to timeout or ban users, delete messages, or even trigger automated responses.
- Enable word filters: Another way to simplify chat moderation is by setting up word filters. These filters can automatically block or flag specific words or phrases so that you don’t have to manually moderate each message.
- Train and empower your moderators: Make sure your moderators understand their roles and have clear guidelines on what is acceptable behavior in the chat. Provide them with the necessary tools and training to handle various situations effectively.
Remember, simplifying chat moderation is all about finding efficient methods that save you time and help create a positive chat environment for your viewers.
Automated Alerts and Notifications
Automated alerts and notifications are an essential feature of the Streamlabs Bot on Twitch.
They help you stay updated on important events during your streams.
These automated alerts can notify you when someone follows, subscribes, or donates to your channel.
Notifications can be customized with sound effects, GIFs, and messages.
This feature enhances viewer engagement by acknowledging their support and creating a more interactive streaming experience.
With automated alerts and notifications, you can keep track of your audience’s interactions without manually monitoring your chat.
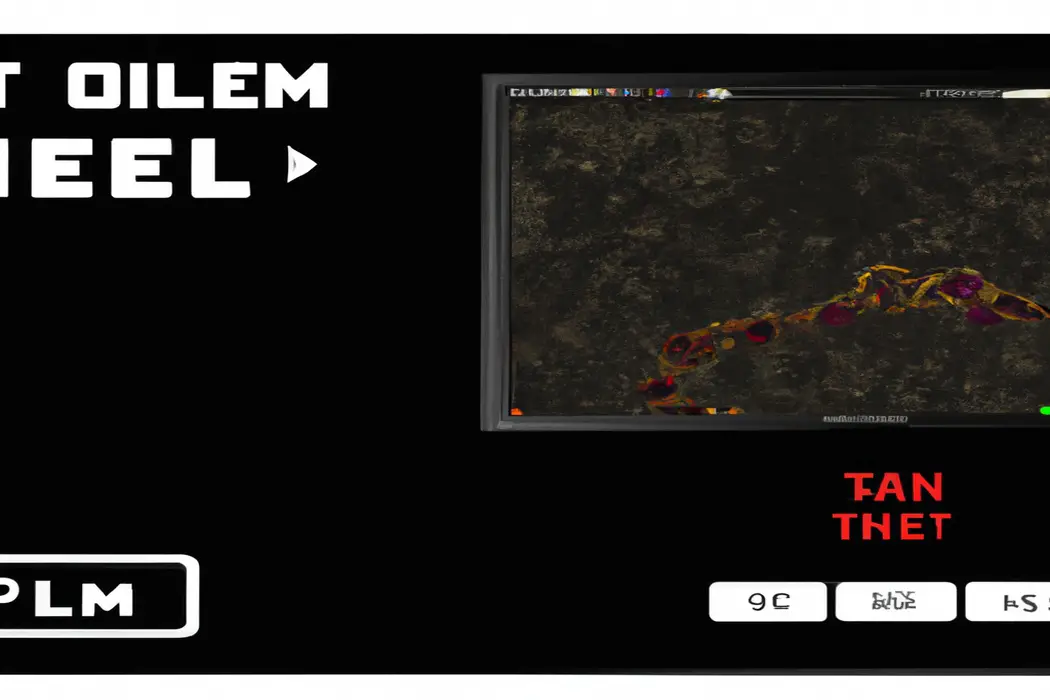
Stream Customization Options
One great thing about using Streamlabs Bot on Twitch is the wide range of stream customization options it offers.
You have the ability to personalize your stream with custom overlays, alerts, and chatbot commands.
You can also use pre-designed themes and layouts to make your stream look professional and unique.
With Streamlabs Bot, you have the flexibility to create a stream that reflects your personality and engages your audience.
Integration with Streamlabs OBS
Integration with Streamlabs OBS is a key feature that boosts your streaming experience on Twitch.
It seamlessly connects your Streamlabs account with OBS, allowing you to easily manage your alerts, overlays, and widgets.
With this integration, you can access all your Streamlabs tools and settings directly within OBS, saving you time and effort.
It’s a convenient way to enhance your stream’s production value and engage with your viewers in real-time.
Plus, it’s compatible with both Windows and Mac operating systems.
How to add Streamlabs Bot to Twitch?
To add Streamlabs Bot to Twitch, you’ll need to create a Streamlabs account and connect it to your Twitch account.
Let’s get started!
Step 1: Create a Streamlabs Account
To create a Streamlabs account, visit the Streamlabs website. Click on the “Sign Up” button and fill out the required information, such as your email, username, and password.
Once you have completed the sign-up process, you will have access to various features and tools that Streamlabs offers.
It’s a simple and straightforward process to get started with Streamlabs and enhance your Twitch streaming experience.
Step 2: Logging into your Streamlabs Account
To log into your Streamlabs account, head over to the Streamlabs website.
Once there, click on the “Log In” button located at the top right corner of the page.
A pop-up window will appear where you can enter your Streamlabs username and password.
After entering your credentials, click on the “Log In” button to access your Streamlabs account.
It’s that simple!
Step 3: Connecting Streamlabs Bot to your Twitch Account
To connect Streamlabs Bot to your Twitch account, you need to follow these steps:
- Open your web browser and go to the Streamlabs website.
- Log in to your Twitch account on the Streamlabs website.
- Once logged in, click on the “Dashboard” tab.
- Scroll down to the “Integrations” section and click on “Chatbot.”
- You will be redirected to a page where you can authorize Streamlabs Bot to access your Twitch account.
- Click on the “Connect” button to establish the connection.
- Streamlabs Bot is now connected to your Twitch account and ready to use in your Twitch chat.
Step 4: Authorizing Streamlabs Bot to Access Your Account
To authorize Streamlabs Bot to access your Twitch account, you need to follow a few simple steps.
First, log in to your Twitch account on the Streamlabs website.
Next, navigate to the “Bot” section and click on “Authorize.” This will redirect you to Twitch, where you’ll need to grant permission for Streamlabs Bot to access your account.
Once authorized, you’ll be able to utilize the features of Streamlabs Bot on your Twitch channel.
Step 5: Customizing Streamlabs Bot Settings
When customizing Streamlabs Bot settings for Twitch, there are a few key options you should consider.
First, you can set up custom commands to engage with your viewers.
Second, you can adjust the bot’s moderation settings to control chat behavior.
Third, you can enable and configure automated messages, such as welcome messages for new viewers.
Lastly, you have the option to integrate third-party API features, such as adding a loyalty points system or song requests.
Customizing these settings will help you create a personalized and interactive experience for your Twitch community.
Step 6: Configuring Chat Commands and Alerts
To configure chat commands and alerts in Streamlabs Bot for Twitch, start by opening the Streamlabs Chatbot application.
- In the Chatbot dashboard, click on the “Commands” tab.
- Click on the green “+” button to create a new command.
- Enter the command name, response, and any required parameters.
- Customize the permission settings to determine who can use the command.
- Save the command and test it in your Twitch chat.
To configure alerts, follow these steps:
- Go to the “Alerts” tab in the Chatbot dashboard.
- Click on the type of alert you want to configure, such as follower, donation, or host.
- Customize the appearance, sound, and message of the alert.
- Set the trigger conditions for when the alert should be displayed.
- Save the alert settings and test them by triggering the event in your Twitch channel.
By configuring chat commands and alerts, you can enhance viewer engagement and interaction on your Twitch stream.
Step 7: Testing Streamlabs Bot on Your Twitch Channel
To test the Streamlabs Bot on your Twitch channel, simply follow these steps:
- Open your Twitch chatroom and type a test command, such as “!test”.
- Look for a response from the Streamlabs Bot in your chat. It should acknowledge your command and provide a relevant response.
- If the bot doesn’t respond, make sure you have added the bot correctly by double-checking the integration settings in your Streamlabs account.
- You can also test the bot’s features by using other commands or engaging in a simulated chat interaction.
- Keep an eye on the bot’s behavior and responsiveness during the testing phase to ensure everything is working as expected.
Remember, the purpose of testing is to identify any issues or areas for improvement, so don’t hesitate to troubleshoot or make adjustments as necessary.
Troubleshooting Common Issues
Having trouble with Streamlabs Bot on Twitch?
Here are some solutions to common issues you may be experiencing.
Streamlabs Bot Not Connecting to Twitch Account
If you’re having trouble connecting your Streamlabs bot to your Twitch account, here are a few things you can try:
- Make sure you have authorized the Streamlabs bot to access your Twitch account. Double-check that you followed the correct steps and granted the necessary permissions.
- Verify that your Twitch account is in good standing and not experiencing any temporary suspensions or bans. This can sometimes prevent the bot from connecting.
- Ensure that you are using the correct login credentials for your Twitch account. Triple-check for any typos or spelling errors.
- Check your internet connection to ensure that it is stable and not experiencing any disruptions. A poor connection can sometimes interfere with the bot’s ability to connect.
- Consider reaching out to Streamlabs support or consulting their online resources for further troubleshooting tips. They may have specific solutions for the issue you’re experiencing.
By trying these steps, you should be able to resolve the issue and get your Streamlabs bot connected to your Twitch account smoothly.
Commands Not Functioning Properly
If your commands on Streamlabs bot aren’t working properly, here are some possible solutions:
- Check your command settings: Make sure you’ve set up your commands correctly with the right triggers and responses.
- Verify your permissions: Ensure that the bot has the necessary permissions to perform the commands you’re trying to use.
- Check for conflicts: If you have multiple bots or chat moderation tools, they may be conflicting with Streamlabs bot. Disable or adjust settings accordingly.
- Update the bot: Make sure you’re using the latest version of Streamlabs bot to avoid any issues caused by outdated software.
- Clear cache and cookies: Sometimes clearing cache and cookies on your browser can help resolve command issues.
Remember, troubleshooting can vary depending on your specific situation, so don’t hesitate to reach out to Streamlabs support or consult their documentation for more detailed solutions.
Alerts and Notifications Not Appearing
If you’re experiencing issues with alerts and notifications not appearing on your Twitch stream, here are a few troubleshooting steps you can try:
- Check your alert settings: Make sure that you have properly configured your alert settings in your streaming software and account settings. Verify that the alerts are enabled and set up correctly.
- Test the alerts: Use the testing feature in your streaming software or platform to see if the alerts are working correctly. This will help you identify if the issue lies with the alerts themselves or somewhere else.
- Verify your connection: Ensure that you have a stable internet connection. Unstable or slow connections can prevent alerts from appearing or cause delays in their display.
- Check for software conflicts: Some software, such as antivirus programs or firewall settings, can interfere with the proper functioning of alerts. Temporarily disable or whitelist any potentially conflicting software to see if it resolves the issue.
- Update your software: Make sure that you’re using the latest version of your streaming software and any plug-ins or extensions related to alerts. Outdated software can sometimes cause compatibility issues.
- Contact support: If you’ve tried these troubleshooting steps and alerts still aren’t appearing, reach out to the support team of your streaming software or platform for further assistance. They may have additional suggestions or insights into the issue.
Remember to be patient and thorough as you troubleshoot alerts and notifications not appearing on your Twitch stream.
Streamlabs Bot Lagging or Crashing
If you’re experiencing streamlabs bot lagging or crashing, there are a few things you can try to resolve the issue:
- Check your internet connection and make sure it’s stable. A weak or unstable connection can cause lag or crashes.
- Update your streamlabs bot to the latest version. Sometimes, outdated versions can lead to performance issues.
- Make sure your computer meets the minimum system requirements for running streamlabs bot. Insufficient hardware can cause lagging or crashes.
- Clear cache and temporary files on your computer. Accumulated junk files can slow down your system and affect streamlabs bot’s performance.
- Disable unnecessary programs or applications running in the background. They can consume system resources and cause lagging.
- Try running streamlabs bot as an administrator. This can sometimes resolve conflicts with other programs or settings on your computer.
Remember, these troubleshooting steps can help resolve common issues with streamlabs bot lagging or crashing, but if the problem persists, reaching out to streamlabs support can provide further assistance.
Frequently Asked Questions
Can I use Streamlabs Bot on platforms other than Twitch?
Yes, you can use the Streamlabs Bot on platforms other than Twitch.
Streamlabs now supports other streaming platforms such as YouTube, Facebook, and Mixer.
This means that you can take advantage of Streamlabs’ features, alerts, and chatbot functions no matter which platform you choose to stream on.
It’s a great way to enhance your streaming experience and engage with your audience, no matter where you’re streaming.
Is Streamlabs Bot free to use?
Yes, Streamlabs Bot is free to use.
Can multiple Streamlabs Bots be added to one Twitch channel?
Yes, multiple Streamlabs Bots can be added to one Twitch channel. This allows you to have different bots with different functionalities, such as a chatbot, an alertbot, and a loyaltybot.
Each bot can perform specific tasks and enhance your Twitch channel’s interaction with viewers.
It’s a great way to customize your Twitch experience and make it more engaging for your audience. By having multiple bots, you can tailor each one to meet your specific needs and elevate your channel.
How can I uninstall or remove Streamlabs Bot from my Twitch account?
To uninstall or remove Streamlabs Bot from your Twitch account, you can simply follow these steps:
- Go to the Streamlabs website and navigate to the “Bot” section.
- Log in with your Twitch account credentials.
- Find the bot you want to remove and click on it.
- Look for the option to “Disable” or “Disconnect” the bot.
- Confirm your decision to remove the bot from your Twitch account.
That’s it! The Streamlabs Bot will now be uninstalled and removed from your Twitch account.
Final Verdict
Adding Streamlabs Bot to your Twitch channel can greatly enhance your streaming experience.
With its benefits of enhanced viewer engagement, simplified chat moderation, automated alerts and notifications, stream customization options, and integration with Streamlabs OBS, it is a valuable tool for Twitch streamers.
By following the simple steps of creating a Streamlabs account, logging in, connecting Streamlabs Bot to your Twitch account, authorizing access, and customizing settings, you can easily set up Streamlabs Bot for your channel.
And if you encounter any issues, the troubleshooting tips provided will help you resolve them.
So go ahead and add Streamlabs Bot to your Twitch channel to take your streaming to the next level!
