Key Takeaways:
- Connect your Spotify account to Twitch to share your favorite music with your audience.
- Use third-party tools like Soundtrack by Twitch or Streamlabs to integrate Spotify into your Twitch stream.
- Ensure your music is copyright-friendly to avoid any potential issues with your stream.
- Engage with your viewers by allowing them to request songs or create collaborative playlists during your Twitch stream.
Hey there music lovers and streamers! Have you ever wondered how to take your Twitch streams to the next level by incorporating your favorite Spotify tracks?
Well, wonder no more! In this article, I’ll show you exactly how to play Spotify on Twitch, giving your viewers an unforgettable audio experience.
But why would you want to do this in the first place?
And how can you do it?
Don’t worry, I’ve got you covered.
We’ll dive into the benefits of adding music to your streams, explore different methods to achieve this, and even share some expert tips for a seamless integration.
So, let’s get the party started and rock your Twitch streams like never before!
| Method | Steps |
|---|---|
| Method 1: Using a Desktop/Laptop |
|
| Method 2: Using mobile devices |
|
What is Spotify and Twitch?
Spotify is a popular music streaming platform that allows you to listen to your favorite songs and discover new music, while Twitch is a live streaming platform primarily focused on gaming but also features other content like music, podcasts, and talk shows.
Brief overview of Spotify
Spotify is a popular music streaming platform that allows you to listen to millions of songs from various genres.
With Spotify, you can create personalized playlists, follow your favorite artists, and discover new music based on your preferences.
The platform offers a vast library of tracks, albums, and podcasts that you can access for free with occasional ads or subscribe to the premium plan for an ad-free experience.
Whether you’re looking for a specific song or want to explore new sounds, Spotify has got you covered.
Brief overview of Twitch
Twitch is a popular live streaming platform primarily focused on video games, but also expanding to other areas like music, creative arts, and talk shows.
It allows users to watch and interact with live broadcasts, chat with streamers, and even become streamers themselves.
With a large and diverse community, Twitch offers a wide variety of content and opportunities for both entertainment and participation.
Whether you want to watch your favorite gamers, join a chat community, or start your own streaming journey, Twitch has something for everyone.
Why would you want to play Spotify on Twitch?
Playing Spotify on Twitch allows you to enhance the viewer experience with music and bring an extra layer of entertainment to your streams.
Benefits of incorporating music into your Twitch streams
Music can enhance your Twitch streams in several ways.
Firstly, it adds an extra layer of entertainment and engagement for your viewers.
The right music can create a mood and atmosphere that complements the content you’re streaming.
It can also help fill any awkward silence or downtime during your stream.
Additionally, music can help establish your brand and create a unique identity for your channel.
By selecting songs that reflect your personality and style, you can cultivate a loyal community who associates your stream with that specific music.
Finally, incorporating music into your streams can provide additional revenue opportunities through sponsorships and partnerships with music platforms.
Enhancing viewer experience with music
Enhancing viewer experience with music is essential when it comes to creating an engaging and enjoyable stream on Twitch. Playing music in the background can create a lively atmosphere, set the mood, and keep viewers entertained.
It helps to create a more immersive experience and makes your stream more memorable.
Whether you choose to play music during breaks, for specific events or simply as a constant background accompaniment, incorporating music into your stream can greatly enhance the overall viewer experience. So go ahead, spice up your Twitch stream with some awesome tunes!
Methods to play Spotify on Twitch
There are multiple methods to play Spotify on Twitch: (Method 1) Using desktop audio capture tools, (Method 2) Using OBS Studio, and (Method 3) Using third-party Twitch bots.
Method 1: Using desktop audio capture tools
To play Spotify on Twitch using desktop audio capture tools, you can use software like OBS Studio or Streamlabs OBS. These tools allow you to capture the audio from your computer and stream it along with your Twitch broadcast.
Simply set up your audio sources in the software and configure the settings to capture the Spotify audio.
This way, your viewers can hear the music while watching your stream.
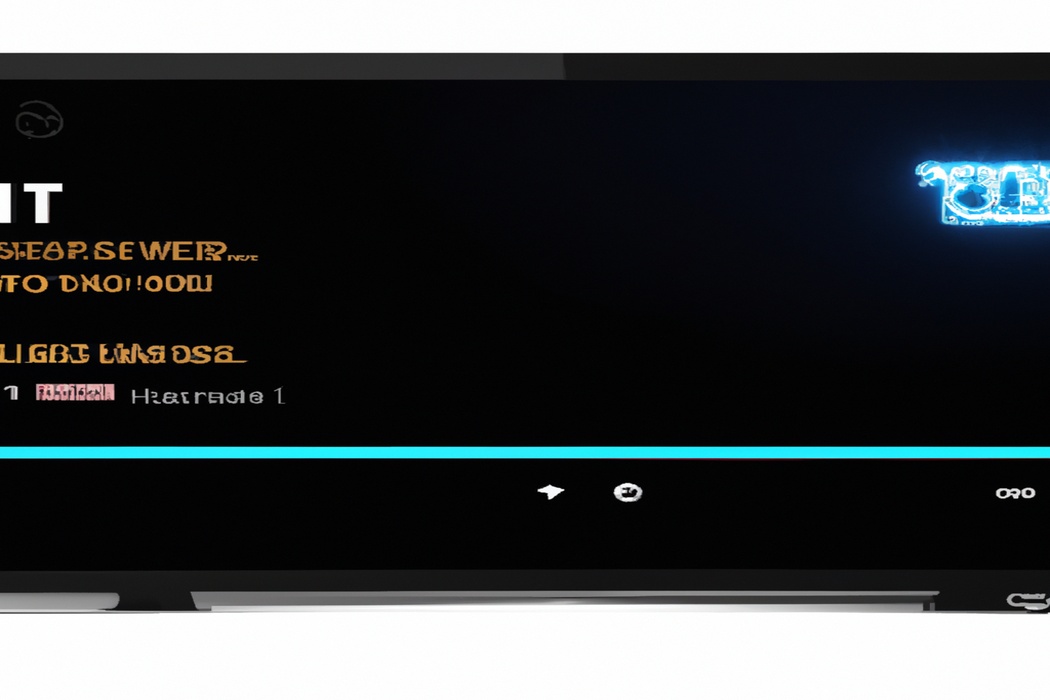
Method 2: Using OBS Studio
To use OBS Studio for playing Spotify on Twitch, follow these simple steps:
- Download and install OBS Studio on your computer.
- Open OBS Studio and go to the Sources section.
- Click on the “+” button and select “Audio Output Capture”.
- Choose a name for this source and click “OK”.
- In the “Properties” window, select your audio device and click “OK”.
- Open Spotify and start playing the music you want to stream on Twitch.
- Go back to OBS Studio and click on the “Start Streaming” or “Start Recording” button.
- Switch to your Twitch dashboard and check if the audio from Spotify is being captured and streamed.
That’s it! You can now enjoy playing Spotify music on Twitch using OBS Studio.
Make sure to adjust the audio levels and test the stream before going live.
Method 3: Using third-party Twitch bots
Method 3: Using third-party Twitch bots To play Spotify on Twitch, you can utilize third-party Twitch bots.
These bots have the capability to integrate your Spotify account and play music on your stream.
Simply follow these steps:
- Choose a Twitch bot that supports Spotify integration. Some popular options include Nightbot, Streamlabs Chatbot, and Moobot.
- Visit the website of your chosen bot and create an account.
- Connect your Twitch account to the bot and authorize it to access your Twitch channel.
- Look for the Spotify integration feature within the bot’s settings.
- Connect your Spotify account to the bot by following the instructions provided. This may involve signing in to your Spotify account.
- Once your Spotify account is connected, customize the bot’s settings to determine how the music will be played on your stream. You might be able to control the volume, song requests, and other options.
- Start your Twitch stream and enjoy playing Spotify music through your chosen bot.
Remember to follow any guidelines and rules set by Twitch and Spotify regarding copyright and music usage while streaming.
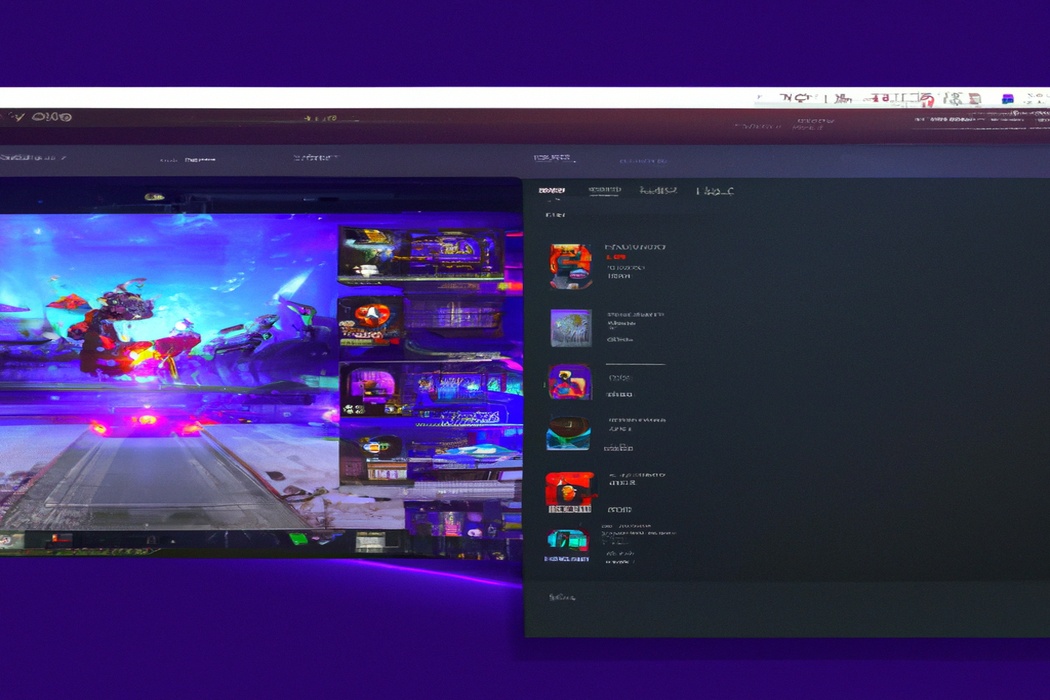
Method 1: Using desktop audio capture tools
To play Spotify on Twitch, you can use desktop audio capture tools. Here’s how.
Step 1: Download and install a desktop audio capture tool
To start playing Spotify on Twitch, you’ll need to download and install a desktop audio capture tool.
This tool helps you capture the audio from your computer and stream it to Twitch.
There are various tools available online, such as OBS Studio, Streamlabs OBS, or Voicemeeter Banana.
Choose the one that suits your needs and follow the instructions on their website to download and install it.
Once you have the tool ready, you can move on to the next step.
Step 2: Configure the audio settings
To configure the audio settings for playing Spotify on Twitch, you need to do the following:
- Open your streaming software and go to the settings or preferences section.
- Look for the audio or sound settings.
- Enable the desktop audio capture option or select your computer’s audio as the input source.
- Make sure the volume levels are balanced and not too high to avoid distortion.
- Test the audio by playing a song on Spotify and checking if it is being picked up by your streaming software.
- Adjust the audio settings as needed to achieve the desired sound quality.
That’s it! With these simple steps, you can configure the audio settings and start playing Spotify on Twitch.
Step 3: Play Spotify and start streaming on Twitch
To play Spotify and start streaming on Twitch, you can use a tool called “Audio Hijack” that allows you to capture desktop audio. Open Spotify and set it as the audio source in Audio Hijack.
Then, launch Twitch and start your stream.
The audio from Spotify will be included in your Twitch stream, allowing your viewers to listen to the music you’re playing. It’s a simple and effective way to enhance your stream with your favorite tunes.
Method 2: Using OBS Studio
To play Spotify on Twitch using OBS Studio, follow these steps to set up your audio sources, add Spotify as an audio source, and start streaming with Spotify audio.
Step 1: Download and install OBS Studio
To download and install OBS Studio, follow these straightforward steps:
- Visit the official OBS Studio website.
- Find the “Download” button and click on it.
- Choose the appropriate version for your operating system (Windows, macOS, or Linux.
- Once the download is complete, locate the downloaded file on your computer and open it.
- Follow the on-screen instructions to install OBS Studio.
- After the installation is finished, launch OBS Studio and you’re ready to start using it for streaming on Twitch.
That’s it! OBS Studio is a powerful and popular tool for streaming and recording, so you’re on your way to enhancing your Twitch experience.
Step 2: Set up audio sources in OBS Studio
To set up audio sources in OBS Studio, you need to go to the “Sources” section and click on the “+” button. From there, select “Audio Input Capture” or “Audio Output Capture” depending on whether you want to capture your microphone or computer audio.
Next, choose the specific audio device you want to capture from the drop-down menu.
You can also adjust the volume levels for each audio source by clicking on the gear icon next to the source name. Make sure to test your audio sources by speaking into your microphone or playing some audio on your computer to ensure they are working properly.
And that’s it! You’re all set to stream your Spotify playlist on Twitch using OBS Studio.
Step 3: Add Spotify as an audio source
To add Spotify as an audio source on Twitch, open OBS Studio and go to the Sources section. Click the plus sign and select “Audio Input Capture.” Give it a name and then select your default audio output device.
Next, open Spotify, play the music you want to stream, and adjust the volume.
Finally, go back to OBS Studio, select the new audio source you created, and click “OK.” Spotify will now be added as an audio source and will play during your Twitch stream.
Step 4: Start streaming on Twitch with Spotify audio
To start streaming on Twitch with Spotify audio, follow these simple steps:
- Open OBS Studio (if you’re using it and click on the ‘Settings’ tab.
- Under the ‘Audio’ section, select ‘Add a new source’, and choose ‘Audio Output Capture’.
- Name the audio source (for example, ‘Spotify’ and select the audio device that outputs Spotify’s audio.
- Click ‘OK’ to save the settings.
- In OBS Studio, add a new scene or select an existing one.
- Add a new audio source to the scene and select the recently created ‘Spotify’ audio source.
- Adjust the audio levels as needed.
- Start streaming on Twitch and enjoy streaming with Spotify audio!
That’s it! You can now share your favorite tunes from Spotify while streaming on Twitch.
Method 3: Using third-party Twitch bots
Step 1: Find and choose a suitable Twitch bot.
Step 2: Connect Spotify to the Twitch bot.
Step 3: Use commands to play Spotify on Twitch.
Step 1: Find and choose a suitable Twitch bot
To find and choose a suitable Twitch bot, start by researching the available options. Look for popular and reputable bots that are compatible with Spotify integration.
Read reviews and user feedback to get an idea of their performance and features.
Consider factors like ease of use, customization options, and reliability. Make sure the bot you choose offers the specific functionality you need for playing Spotify on your Twitch stream.
Take your time to compare different bots and make an informed decision.
Step 2: Connect Spotify to the Twitch bot
To connect Spotify to the Twitch bot, you will need to follow these steps:
- Sign in to the Twitch bot account that you want to connect to Spotify.
- Go to the Spotify Developer Dashboard and create a new app.
- Once your app is created, click on it and go to the “Edit Settings” tab.
- Under the “Redirect URIs” section, add the redirect URI provided by the Twitch bot.
- Save your changes and copy the Client ID and Client Secret from the app dashboard.
- Now, go back to the Twitch bot and find the settings or configuration section.
- Look for the option to connect with Spotify and enter the Client ID and Client Secret.
- Save your changes and authorize the Twitch bot to access your Spotify account.
- Once connected, you can start playing Spotify music on your Twitch stream.
Remember to keep your Client ID and Client Secret confidential to protect your account.
Step 3: Use commands to play Spotify on Twitch
Step 3: Use commands to play Spotify on Twitch To play Spotify on Twitch, you can use commands from third-party Twitch bots.
These bots have features that allow you to control the music playback on your stream.
All you have to do is set up and configure the bot of your choice, and then use the specific commands provided to play, pause, skip, or adjust the volume of the Spotify music playing on your stream.
By using these commands, you can easily integrate your Spotify playlist into your Twitch stream and enhance your viewers’ experience.
Tips for playing Spotify on Twitch effectively
Create playlists in advance and adjust audio levels for a balanced sound to effectively play Spotify on Twitch.
Create playlists in advance to avoid interruptions
To avoid interruptions while playing Spotify on Twitch, create playlists in advance.
This ensures a seamless streaming experience without having to switch tracks manually.
You can organize your playlists according to different moods, genres, or themes to cater to your audience’s preferences.
Additionally, make sure to preview your playlists and arrange the songs in a logical order to maintain a smooth flow during your Twitch stream.
Creating playlists in advance saves you time and effort, allowing you to focus on engaging with your viewers.
Adjust audio levels for a balanced sound
Adjusting audio levels is essential for achieving a balanced sound on Twitch.
Here are a few tips to help you achieve the best audio quality:
- Start by checking your microphone levels. Too high and your voice may clip, too low and you won’t be heard clearly. Adjust the gain or volume until it’s at an optimal level.
- Next, adjust the music volume from Spotify. Make sure it’s loud enough to be heard, but not overpowering your voice. You can use the volume control on your device or within Spotify itself.
- Test the sound levels by streaming a test session and monitoring the audio. Ask your viewers for feedback to ensure everything sounds good on their end too.
- If you’re using additional audio sources, like game audio or alerts, make sure to blend them with the music and your voice. You can use audio mixing software to achieve a perfect balance.
Remember, a balanced sound will enhance the overall listening experience for your viewers, so take the time to adjust your audio levels accordingly.
Communicate with your audience about the music choices
When it comes to playing music on Twitch, it’s important to communicate with your audience about the music choices.
Keep your viewers engaged by explaining why you’ve chosen certain songs or playlists.
Share your personal connection to the music or ask your audience for their input.
Create a sense of community by involving them in the decision-making process.
Remember, effective communication helps build a stronger connection with your viewers and enhances their overall experience on your Twitch channel.
Frequently Asked Questions
Can I use Spotify Premium to play music on Twitch?
Yes, you can use Spotify Premium to play music on Twitch. Spotify has a feature called “Spotify Connect” that allows you to control and stream music to compatible devices, including your computer.
By connecting your Spotify account to Twitch, you can play your favorite songs on your stream.
This adds personalization and enhances the viewer experience. Just make sure you comply with Twitch’s guidelines and copyright policies when playing copyrighted music.
Is it legal to play Spotify on Twitch?
Yes, it is legal to play Spotify on Twitch as long as you have the necessary licenses and permissions. Twitch has integrated with Spotify to allow streamers to play music from Spotify’s extensive library and share their favorite tunes with their audience.
However, it’s important to note that you must abide by Spotify’s Terms of Service and any applicable copyright laws.
This means that you need to ensure you have the proper licenses to stream the music and avoid any copyright infringement. It’s advisable to consult legal experts or reach out to Spotify for specific guidelines on using their music on Twitch.
How can I prevent copyright issues when using Spotify on Twitch?
To prevent copyright issues when using Spotify on Twitch, you should avoid playing copyrighted music during your streams. Stick to using royalty-free music or obtain proper licenses for the music you want to play.
Alternatively, you can use Twitch’s built-in Soundtrack feature, which provides a library of licensed music specifically for Twitch streams.
Remember to always check and follow the terms of service and guidelines provided by both Spotify and Twitch to ensure you’re using their platforms in a legal and copyright-compliant manner.
Final Verdict
Incorporating music into your Twitch streams can greatly enhance the viewer experience and make your streams more engaging. There are several methods to play Spotify on Twitch, including using desktop audio capture tools, OBS Studio, and third-party Twitch bots.
Each method has its own setup process, but they all allow you to seamlessly integrate your Spotify playlists into your streams.
To ensure a smooth experience, create playlists in advance, adjust audio levels, and communicate with your audience about the music choices. Remember to respect copyright laws and use Spotify responsibly.
Happy streaming!
