Key Takeaways:
- You can set up an overlay on your Twitch stream from your PS4 by using a capture card and broadcasting software.
- Adding overlays to your stream can enhance the visual appeal and provide important information to your viewers.
- Make sure to customize your overlay to match your branding and create a professional and cohesive look.
- Experiment with different overlay designs to find the one that best suits your stream’s style and content.
Are you a gamer looking to take your Twitch streams to the next level?
If so, you’re in the right place! Today, we’re diving into the world of overlays and how to set them up for your Twitch streams from your PS4.
But first, let’s talk about Twitch and why it’s such a popular platform among gamers.
Twitch has become the go-to destination for live streaming gameplay, connecting gamers from all over the world.
Now, let’s get into the nitty-gritty of setting up your Twitch streaming account and then we’ll tackle the exciting world of overlays! So, grab your controller and let’s begin!
| Steps to set overlay on Twitch streaming from PS4 |
| 1. Download a stream overlay software to your computer or laptop. |
| 2. Connect your PS4 to your computer using an HDMI capture card. |
| 3. Install the necessary drivers for the capture card on your computer. |
| 4. Open the streaming software and select the capture card as the video source. |
| 5. Create or customize your overlay using the software’s features. |
| 6. Configure the streaming software settings, including Twitch as your streaming platform. |
| 7. Log in to your Twitch account and set up a new stream. |
| 8. Start streaming on your PS4 using the capture card and streaming software. |
| 9. Your overlay should now be visible on your Twitch stream from the PS4. |
What is Twitch and why is it popular among gamers?
Twitch is a live streaming platform that has gained immense popularity among gamers. It allows gamers to broadcast their gameplay in real-time to a wide audience of viewers.
The platform offers a range of features such as chat rooms, emotes, and interactive overlays.
Twitch’s popularity stems from its ability to bring the gaming community together, allowing gamers to connect, share tips, and build a community around their favorite games. It serves as a hub for gamers to showcase their skills, interact with fans, and discover new games and content creators.

Setting up a Twitch streaming account
To set up a Twitch streaming account, you need to create an account on the Twitch website and customize it to fit your preferences.
Creating a Twitch account
Creating a Twitch account is easy.
Head to the Twitch website and click on “Sign Up” in the top right corner.
You’ll be prompted to enter a username, password, and email.
Make sure to choose a unique username that represents you or your brand.
Once you’ve filled in all the required information, click “Sign Up” and you’ll have your very own Twitch account! Personalize your profile and you’re ready to start streaming and connecting with the Twitch community.
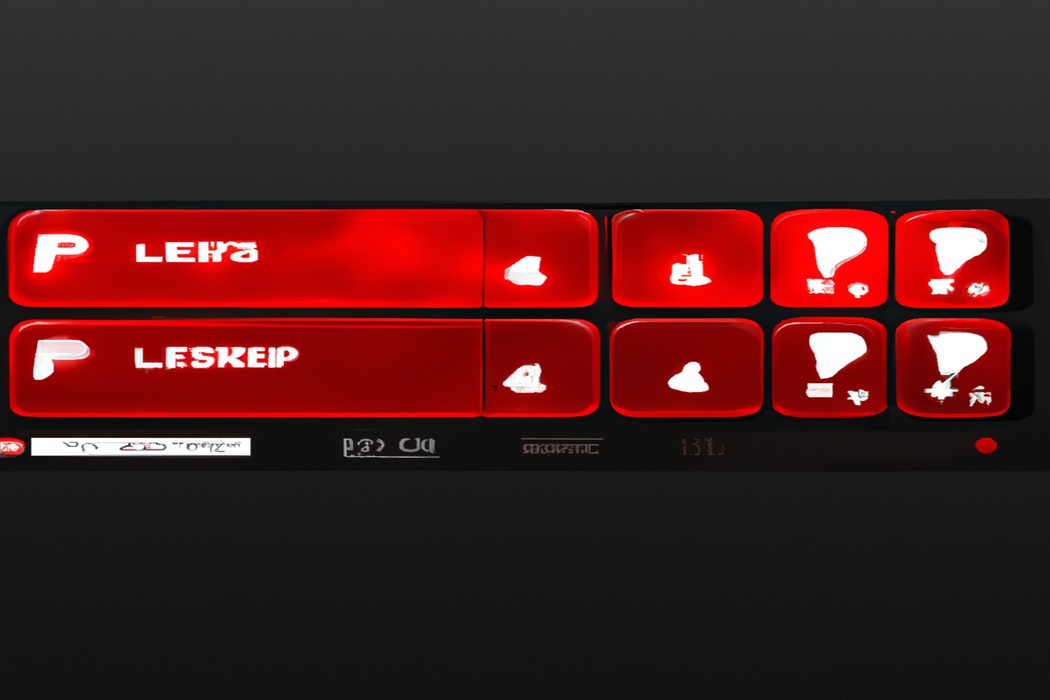
Verifying and customizing your Twitch account
To verify and customize your Twitch account, you’ll need to take a few simple steps. First, verify your email address by clicking the activation link sent to your inbox.
This unlocks additional features and settings.
Next, personalize your profile by adding a profile picture and banner. You can also customize your channel layout by choosing colors, fonts, and graphics.
This helps you stand out and create a unique brand for your streams.
Streaming from a PS4 to Twitch
To stream from a PS4 to Twitch, you need to link your PS4 and Twitch accounts, configure Twitch settings on your PS4, and test your stream.
Linking your PS4 and Twitch accounts
To link your PS4 and Twitch accounts, follow these simple steps:
- On your PS4, go to the “Settings” menu.
- Select “Account Management” and then “Link with Other Services”.
- Choose “Twitch” from the list of available services.
- Follow the on-screen prompts to sign in to your Twitch account or create a new one.
- Once signed in, your PS4 and Twitch accounts will be linked.
Now you’re ready to start streaming your gameplay on Twitch directly from your PS4! Keep in mind that you may need to adjust some streaming settings on your PS4 and Twitch to customize your stream, but linking the accounts is the first step.
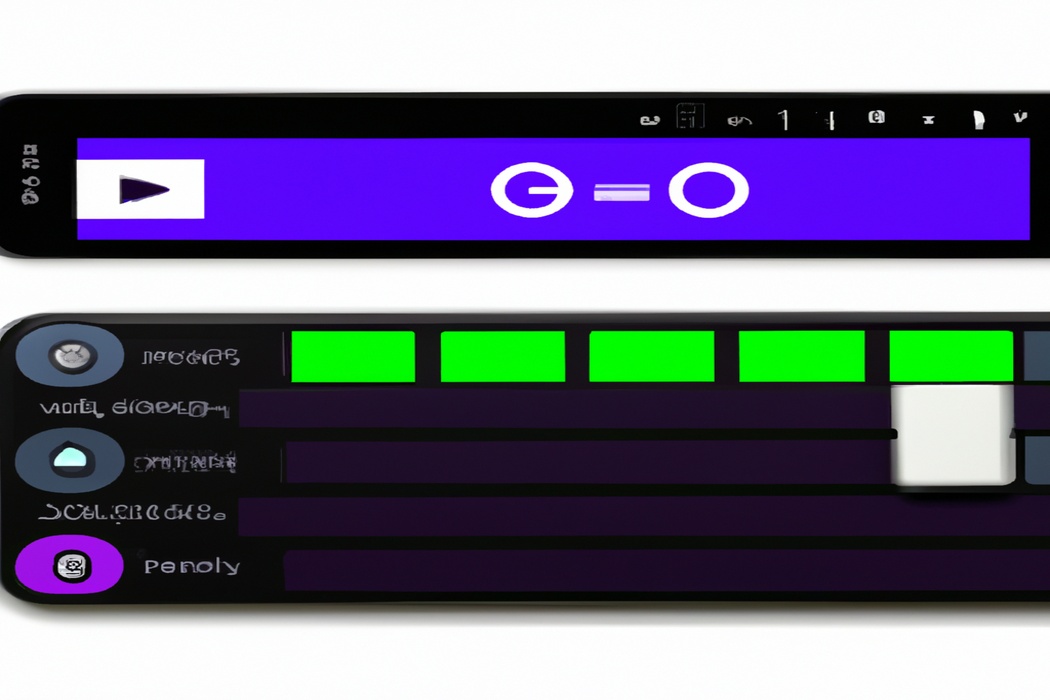
Configuring Twitch settings on your PS4
To configure Twitch settings on your PS4, start by opening the Twitch app and signing in to your account.
Once you’re signed in, go to the Settings menu and select “Broadcast Settings.” From there, choose the video quality and resolution that you want to stream in.
You can also adjust your microphone settings and enable or disable comments from viewers.
Finally, customize your stream title and game category to make it easier for viewers to find your stream.
Testing your stream from PS4 to Twitch
To test your stream from PS4 to Twitch, follow these simple steps:
- Start by logging into your Twitch account on your PS4 and make sure your stream settings are configured correctly.
- Once you are ready to test, go to the “Broadcasting” tab on your PS4 menu and select “Start Broadcast.”
- This will open up a preview of your stream. Take a moment to check the video and audio quality to ensure everything looks and sounds good.
- You can also test any overlays or graphics you have set up by checking if they are appearing correctly on the stream.
- While testing, it’s a good idea to have a second device, such as a smartphone or computer, on hand to monitor your stream on Twitch and see how it looks to viewers.
- Pay attention to any lag or buffering issues that may occur during the test and make adjustments to your settings if necessary.
- Don’t forget to test your microphone as well to ensure your commentary or audio is clear and balanced with the game sound.
- Once you are satisfied with the test, you can stop the broadcast and make any further adjustments or improvements before going live.
Understanding overlays in Twitch streaming
Overlays enhance your Twitch stream by adding visual elements that display information, branding, or interactive features to engage with your viewers.
Explanation of overlays and their purpose in Twitch streaming
Overlays are graphics that are layered on top of a Twitch stream. They can include things like borders, chat boxes, and donation trackers.
The purpose of overlays is to enhance the visual appeal of your stream and provide important information to viewers.
They can help you brand your channel, display social media handles, show recent followers, or highlight important announcements. Overlays are an effective way to make your stream more professional and engaging for your audience.
Choosing and setting up overlays for Twitch streaming from PS4
To choose and set up overlays for Twitch streaming from your PS4, you’ll need to explore overlay options, customize them to your preference, and then incorporate them seamlessly into your Twitch stream.
Exploring overlay options for Twitch streaming
When it comes to Twitch streaming, overlays are a great way to enhance your stream’s visual appeal and engage your viewers.
There are a plethora of overlay options available, including animated alerts, chat boxes, webcam frames, and more.
These overlays can be customized to match your personal branding and make your stream unique.
By exploring different overlay options, you can find the perfect combination that suits your style and enhances the overall viewer experience.
So, don’t be afraid to experiment and have fun with your Twitch overlays!
Customizing overlays for your stream
Customizing overlays for your stream is a great way to make it unique and stand out.
You can add your own personal touch and branding to enhance your viewers’ experience.
Start by choosing a theme that aligns with your content and personality.
Then, select the elements you want to include, such as logos, webcam frames, and social media handles.
Don’t forget to adjust the size and position of each element to ensure they are visible and don’t obstruct important gameplay.
Experiment with different designs until you find the perfect look for your stream.
Incorporating overlays into your Twitch stream from PS4
To incorporate overlays into your Twitch stream from the PS4, you will need a capture card that connects your console to your computer.
Once you have the necessary equipment, you can use software like OBS or Streamlabs OBS to add overlays to your stream.
Choose a platform that offers pre-made overlays or create your own using graphic design software.
Import the overlay into your streaming software and position it on your screen.
Customize the overlay to fit your stream’s branding and style.
Finally, start streaming and your overlay will appear on your stream.
Tips and tricks for a successful Twitch stream with overlays from PS4
Get the most out of your Twitch stream by optimizing overlay placement and size on the screen.
Make sure your overlays don’t overpower the gameplay but still provide valuable information to your viewers.
Optimizing overlay placement and size on the screen
Optimizing overlay placement and size on the screen is key to enhancing your Twitch stream.
To ensure a successful overlay, consider these tips:
- Place important elements, like your webcam or donation goals, in the corners or edges of the screen.
- Avoid blocking important gameplay or HUD elements by keeping your overlay size moderate.
- Test different positions and sizes to find the perfect balance that doesn’t distract from the content.
- Consider your audience’s viewing devices – what looks good on a phone may be too small on a big screen.
Remember, your overlay should complement your stream, not overshadow it.
Experiment and find what works best for your content and style.
Selecting appropriate overlays for your stream’s theme or content
When selecting overlays for your stream’s theme or content, it’s important to choose ones that complement your style and engage your audience.
Start by considering the overall aesthetic you want to achieve and the tone of your stream.
Look for overlays that match your theme, whether it’s retro gaming, futuristic, or something else entirely.
Pay attention to color schemes, patterns, and graphics that align with your brand or content.
Don’t forget to consider the practicality of the overlays as well, ensuring they don’t distract from your gameplay or webcam.
Experiment and find the perfect overlays that enhance your stream’s experience.
Regularly updating and refreshing your overlays for engagement
To keep your Twitch stream engaging, it’s important to regularly update and refresh your overlays.
This can help to keep your viewers interested and excited about your stream.
By changing up your overlays, you can provide a fresh and visually appealing experience for your audience.
Consider updating your overlays to match the theme of your stream or to reflect any new updates or events.
Don’t be afraid to experiment and try new designs to keep things interesting.
Be sure to check in with your viewers and gather feedback to ensure your overlays are enhancing their experience.
Frequently Asked Questions
How do I troubleshoot overlay issues on Twitch?
To troubleshoot overlay issues on Twitch, first make sure you have enabled the overlay feature in your streaming software.
Check if the overlay files are properly installed and configured.
Verify that the overlay elements (such as alerts or notifications) are correctly placed and visible in your streaming software.
Ensure that the dimensions and resolution of the overlay match your streaming settings.
If you’re still experiencing issues, try restarting your streaming software or even your computer.
If all else fails, reach out to the Twitch support team for further assistance.
Can I use custom-made overlays on Twitch from PS4?
Yes, you can use custom-made overlays on Twitch from your PS4. Twitch has a feature called “Extensions” that allows streamers to add custom overlays, alerts, and graphics to their streams.
To set up your overlays, you’ll need to use a PC or a mobile device to access the Twitch website and configure the Extensions you want to use.
Once set up, you can easily activate and customize your overlays while streaming from your PS4.
What are some popular overlay providers for Twitch streaming?
Some popular overlay providers for Twitch streaming include Streamlabs, Streamelements, and Nerd or Die. These platforms offer a wide range of customizable overlays, alerts, and other graphics that can enhance your Twitch stream.
Each provider has its own unique features and designs, so you can find the one that best fits your style and needs.
Final Verdict
Setting up overlays on Twitch streaming from PS4 can greatly enhance your gameplay and engage your audience. By creating a Twitch account, linking it to your PS4, and customizing your settings, you can seamlessly integrate overlays into your stream.
Remember to optimize the placement and size of your overlays, choose ones that align with your stream’s theme, and regularly update them for a fresh look.
Troubleshoot any issues that may arise and explore popular overlay providers for additional creative options. Elevate your Twitch stream with overlays and captivate your viewers like never before.
Happy streaming!
