Key Takeaways:
- Find the clip you want to delete on Twitch.
- Open the clip’s settings menu.
- Select the option to delete the clip.
- Confirm the deletion to permanently remove the clip from Twitch.
Are you tired of those embarrassing moments from your Twitch streams lingering on the internet? Wish you could erase them from existence with just a few clicks?
Well, you’re in luck! In this blog post, I’m going to show you exactly how to delete Twitch clips, so you can maintain control over your content and keep your online persona flawless.
Whether you’re a seasoned Twitch streamer or just starting out, these easy-to-follow methods will ensure that those cringe-worthy moments are a thing of the past. So, let’s dive in and reclaim your streaming reputation!
| Methods to Delete Twitch Clips | Description |
| Method 1: Delete Clips from the Twitch Website | This method allows you to delete clips directly from the Twitch website. |
| Method 2: Use Twitch Studio | If you have Twitch Studio installed on your computer, you can delete clips using this software. |
| Method 3: Delete Clips through Twitch API | For developers, the Twitch API provides options to delete clips programmatically. |
| Method 4: Contact Twitch Support | If you are unable to delete clips using other methods, you can reach out to Twitch support for assistance. |
Methods to delete Twitch clips
If you want to delete Twitch clips, there are a few methods you can try. Here they are!
Method 1: Deleting clips from the Clips Manager
To delete clips from the Clips Manager on Twitch, here’s what you need to do:
- Open the Clips Manager by clicking on your profile picture and selecting “Creator Dashboard.”
- Click on “Content” in the left sidebar, then choose “Clips” from the drop-down menu.
- Find the clip you want to delete and click on the three dots (… next to it.
- Select “Delete” from the options that appear.
- Confirm the deletion when prompted.
That’s it! The clip will be removed from your Clips Manager.
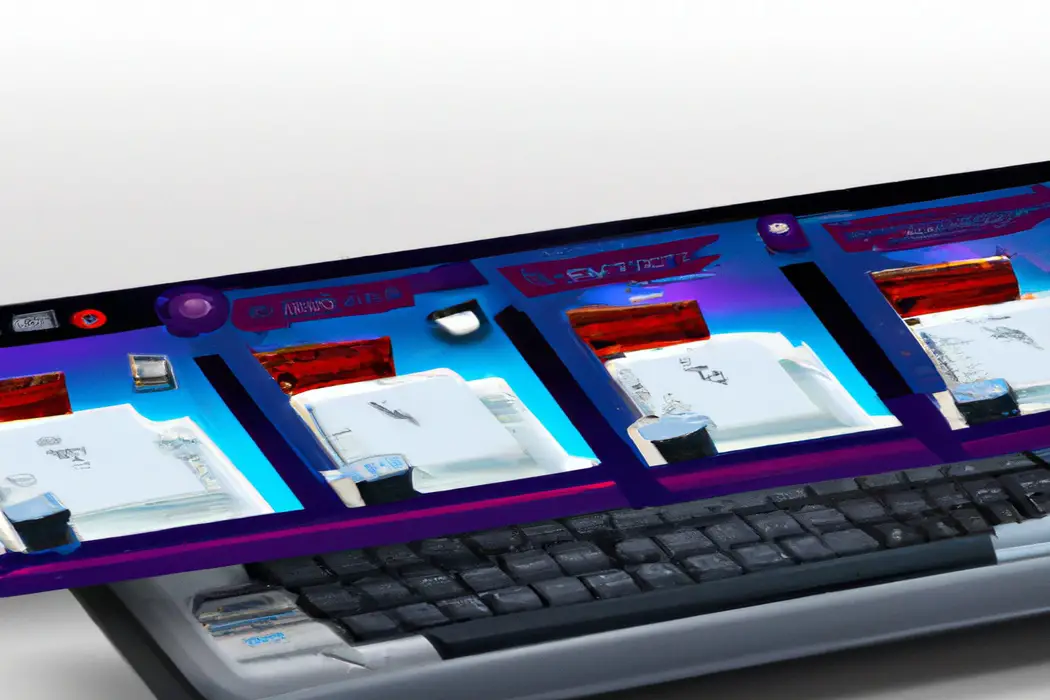
Method 2: Deleting clips through the Video Producer
To delete clips on Twitch using the Video Producer, you can follow these simple steps:
- Open the Video Producer tab on your Twitch dashboard.
- Select the “Clips” tab from the left-hand menu.
- Locate the clip you want to delete and click on the three-dot menu icon.
- Choose “Delete Clip” from the options provided.
- Confirm the deletion when prompted.
Method 3: Deleting clips using the Twitch mobile app
To delete clips on the Twitch mobile app, follow these simple steps:
- Open the Twitch app on your mobile device.
- Tap on your profile icon in the top left corner of the screen.
- Select “Creator Dashboard” from the dropdown menu.
- Choose the “Content” tab.
- Scroll down to find the “Clips” section.
- Tap on the clip you want to delete.
- Tap the three dots (… icon in the top right corner of the screen.
- Select “Delete” from the options.
- Confirm your decision to delete the clip.
That’s it! Your clip will be deleted from your Twitch account using the mobile app.
Frequently Asked Questions about deleting Twitch clips
FAQ 1: Can I delete someone else’s clip on Twitch?
No, you cannot delete someone else’s clip on Twitch.
As a viewer, you can only delete clips that you have created yourself.
Clips made by other users can only be removed by the original creator or by Twitch staff if they violate the platform’s terms of service.
It’s important to respect the content created by others and refrain from attempting to delete their clips without proper authority.
FAQ 2: Will deleting a clip also remove it from my viewers’ saved clips?
No, deleting a clip from Twitch will not remove it from your viewers’ saved clips.
Your viewers have the ability to save clips of your stream independently, so even if you delete a clip, they can still access it in their saved clips.
It’s important to keep this in mind when managing your content on Twitch.
FAQ 3: How long does it take for a deleted clip to be removed from Twitch?
Once you delete a clip on Twitch, it usually takes around 24 hours for it to be completely removed from the platform. During this time, the clip will no longer be visible to viewers, but it may still be accessible via direct links or if someone has already downloaded it.
So, although the clip will be removed relatively quickly, it’s important to keep in mind that it may still be lingering for a short period.
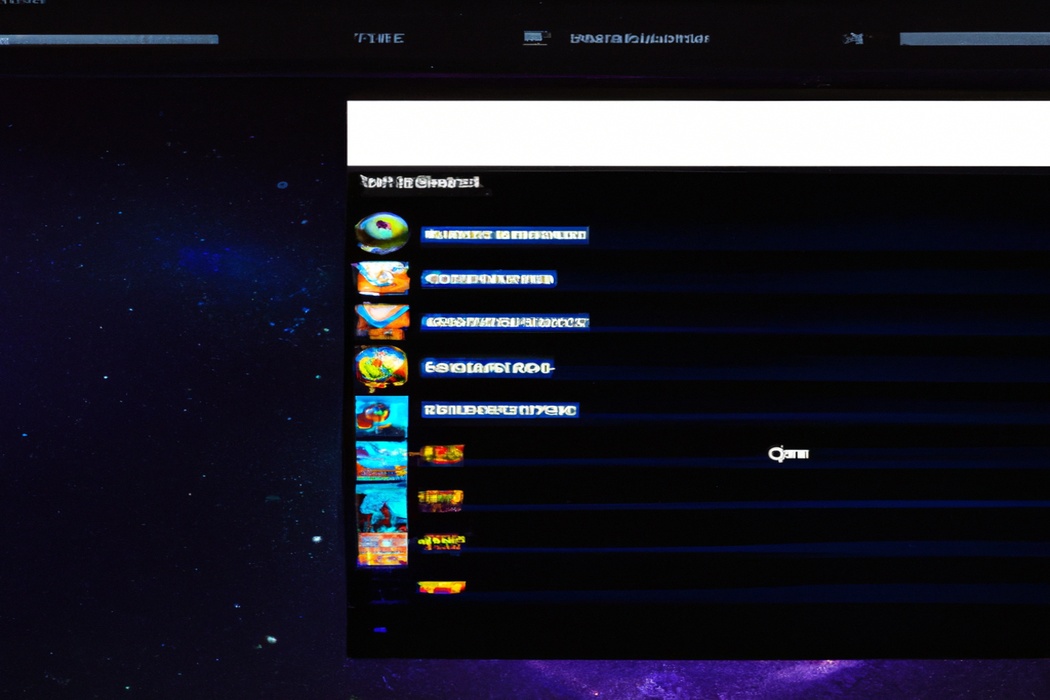
Tips for managing Twitch clips
Tip 1: Regularly review and delete clips that are no longer relevant.
Tip 2: Disable automatic creation of clips for your streams.
Tip 3: Consider setting up chat rules to prevent unwanted clips.
Tip 1: Regularly review and delete clips that are no longer relevant
One important tip for managing your Twitch clips is to regularly review and delete ones that are no longer relevant.
This helps keep your channel organized and ensures that viewers are seeing the most up-to-date content.
Take some time each week to go through your clips and determine which ones are no longer relevant.
You can then delete them to free up space and make it easier for viewers to find the clips that are still relevant and enjoyable.
Keep your channel fresh and organized by regularly reviewing and deleting old clips.
Tip 2: Disable automatic creation of clips for your streams
To disable automatic creation of clips for your Twitch streams, follow these simple steps.
First, go to your Twitch creator dashboard and click on “Settings.” Next, select “Channel” and scroll down to find the “Clips” section.
Here, you can uncheck the box that says “Enable Clips.” Once you do this, automatic creation of clips for your streams will be disabled.
This can be helpful if you want more control over what is shared from your streams.
Tip 3: Consider setting up chat rules to prevent unwanted clips
Tip 3: Consider setting up chat rules to prevent unwanted clips.
Setting up clear chat rules can help prevent unwanted clips.
By establishing guidelines for your chat, you can create a positive and safe environment for viewers.
Encourage respectful behavior and explicitly state that sharing or promoting inappropriate, offensive, or copyrighted content is not allowed.
This will help minimize the chances of unwanted clips being created and shared on your channel.
Remember, a well-managed chat can contribute to a better streaming experience for everyone involved.
Final Verdict
Deleting Twitch clips is a straightforward process that can be done through the Clips Manager, Video Producer, or the Twitch mobile app. It is important to regularly review and delete clips that are no longer relevant, disable automatic creation of clips, and consider setting up chat rules to prevent unwanted clips.
By following these methods and tips, streamers can maintain better control over their content and create a more curated viewing experience for their audience.
Remember, taking proactive steps to manage your clips will help you maintain a professional and organized Twitch channel.
