Key Takeaways:
- Explore Twitch’s dashboard to access the streaming interface easily.
- Customize your streaming interface by selecting the desired layouts, themes, and overlays.
- Utilize OBS (Open Broadcaster Software) to broadcast your gameplay and engage with your viewers.
- Don’t forget to optimize your settings to ensure a smooth streaming experience for both you and your audience.
Are you ready to dive into the world of Twitch streaming and connect with a global audience?
Well, you’re in luck! In this article, we’ll walk you through the steps to set up a professional Twitch streaming interface that will take your streaming game to new heights.
From downloading and configuring the right streaming software to adding eye-catching overlays and chat moderation tools, we’ve got you covered.
Plus, we’ll share expert tips on creating a visually appealing layout that engages your viewers and keeps them coming back for more.
So, let’s get started and make your Twitch streaming dreams a reality!
| Step | Description |
| 1 | Sign up for a Twitch account if you don’t already have one. |
| 2 | Download and install broadcasting software such as OBS Studio or Streamlabs OBS. |
| 3 | Launch the broadcasting software and set up your stream settings, including your Twitch stream key. |
| 4 | Prepare your stream by configuring your webcam, microphone, and any other necessary sources or overlays. |
| 5 | Ensure your internet connection is stable and capable of handling the streaming bitrate you desire. |
| 6 | Click the “Start Streaming” button in your broadcasting software to begin streaming to Twitch. |
| 7 | Monitor your stream and engage with your audience using Twitch’s chat feature. |
| 8 | Once you’re done streaming, click the “Stop Streaming” button to end your broadcast. |
Setting up a Twitch Streaming Interface
To set up a Twitch streaming interface, follow these steps: 1. Download and install streaming software.
2.
Configure audio and video settings. 3.
Customize your stream layout.
4. Add overlays and alerts.
5.
Set up chat and stream moderation tools. 6.
Test and optimize your stream.
Step 1: Download and install streaming software
To get started with Twitch streaming, the first step is to download and install streaming software on your computer. This software allows you to capture your gameplay and broadcast it to the Twitch platform.
There are several popular options available, such as OBS Studio, Streamlabs OBS, and XSplit.
Each software has its own features and interface, so you can choose the one that suits your needs. Simply visit the official website of the streaming software, download the appropriate version for your operating system, and follow the installation instructions.
It’s a crucial step in setting up your Twitch streaming interface!
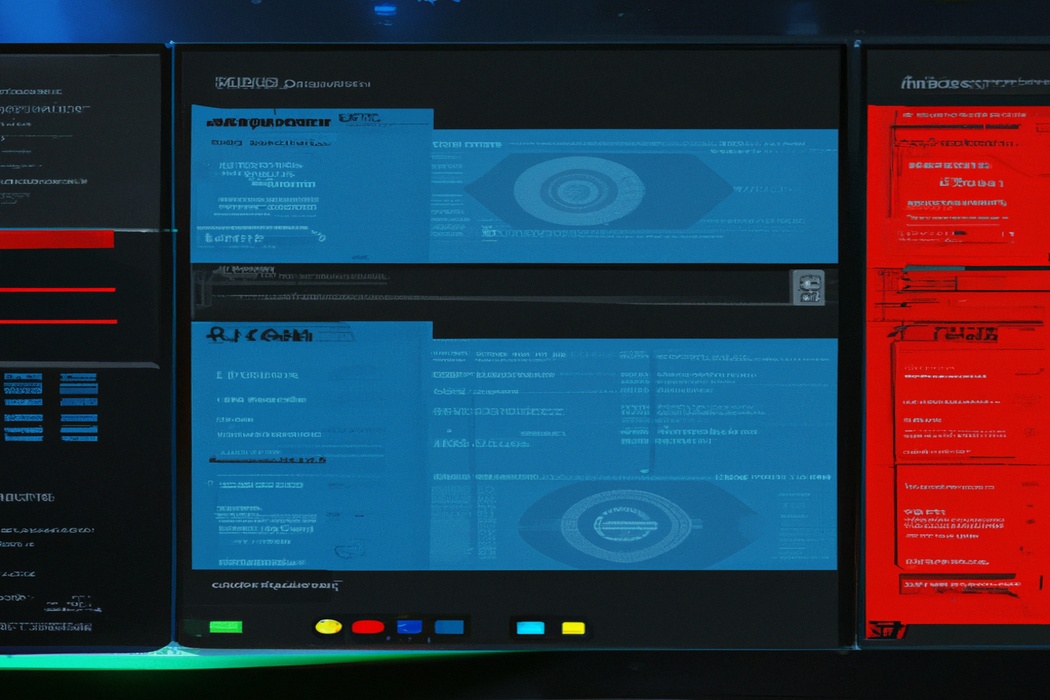
Step 2: Configuring audio and video settings
Step 2: Configuring audio and video settings To configure your audio and video settings for Twitch streaming, start by checking your microphone and webcam.
Make sure they are properly connected and recognized by your device.
Next, access your streaming software or platform settings.
Look for the audio and video settings section.
Here, you can select your microphone and webcam from the available options.
Adjust the microphone input volume to ensure your voice is clear and audible.
Test the microphone by speaking into it and observing the audio levels.
For video settings, make sure your webcam is displaying the desired image.
Check if the resolution and frame rate settings are suitable for your streaming needs.
Additionally, consider enabling features such as noise cancellation for better audio quality or filters to enhance your video stream.
Remember to save your configuration changes before closing the settings menu.
Step 3: Customizing your stream layout
Step 3: customizing your stream layout is all about personalizing your Twitch channel to reflect your unique style and branding.
Here are some simple yet effective ways to achieve this:
- Choose a visually appealing overlay or theme that complements your content and personality.
- Consider adding widgets or components that provide useful information to your viewers, such as a chat box or a donation tracker.
- Experiment with different webcam placements and sizes to find the setup that works best for you and your gameplay.
- Customize your alert notifications to make them fun and engaging for your audience.
- Don’t forget to add panels to your channel page, where you can include information about yourself, your schedule, and any other relevant details.
Remember, the key is to create a stream layout that not only looks good but also enhances the viewing experience for your audience.
Step 4: Adding overlays and alerts
Step 4: Adding overlays and alerts To enhance your Twitch streaming interface, you can add overlays and alerts. Overlays are graphics that are displayed on top of your stream, giving it a unique and professional look.
Alerts, on the other hand, are notifications that pop up on your stream to inform you and your viewers about new followers, donations, or other interactions.
Adding overlays and alerts can be done using various streaming software and platforms. Many of these tools have built-in functionalities to customize and add these elements.
You can use pre-made templates or create your own designs to match your branding.
Make sure to adjust the size and position of the overlays to not obstruct important content on your stream. By incorporating overlays and alerts, you can engage your viewers and create a more immersive streaming experience.
These elements help to capture attention, highlight important moments, and recognize viewer contributions.
Experiment with different designs and styles to find what resonates best with your audience.
Step 5: Setting up chat and stream moderation tools
To set up chat and stream moderation tools for your Twitch streaming interface, there are a few key steps you can follow.
- Utilize Twitch’s native moderation tools, such as automod and banned words list, to filter and block inappropriate or offensive content.
- Consider using a chat bot, like Nightbot or Moobot, to automate chat moderation tasks and manage commands.
- Familiarize yourself with the moderation dashboard on Twitch, where you can easily access and manage chat moderation settings.
- Customize your moderation settings to align with your community guidelines and personal preferences.
Taking these steps will help you maintain a positive and respectful chat environment for your viewers.

Step 6: Testing and optimizing your stream
Step 6: Testing and optimizing your stream
- Test your stream before going live to ensure everything is working properly.
- Check your internet connection speed to avoid any buffering or lag issues during the stream.
- Test different graphics settings to find the best balance between quality and performance.
- Optimize your audio settings to make sure your voice and game sounds are clear.
- Monitor your stream’s performance during live broadcasts to identify any issues or improvements needed.
- Engage with your audience and ask for their feedback to continuously improve your stream.
- Experiment with different streaming software and tools to find the ones that work best for you.
- Regularly review and analyze your stream statistics to track your progress and make informed adjustments.
Tips for a Professional Twitch Streaming Interface
Tips for a Professional Twitch Streaming Interface: Utilize high-quality graphics and animations, customize panels and widgets, choose a visually appealing overlay, maintain a clean and organized layout, and prioritize viewer engagement features.
Use high-quality graphics and animations
To create a professional Twitch streaming interface, it is important to use high-quality graphics and animations. This will enhance the visual appeal of your stream and make it more engaging for your audience.
Use eye-catching overlays, vibrant banners, and smooth animations to make your stream stand out.
Additionally, pay attention to the resolution and quality of your visuals to ensure a crisp and clear appearance. High-quality graphics and animations will help you attract and retain viewers, making your Twitch stream a success.
Utilize custom panels and widgets
To create a professional Twitch streaming interface, make sure to utilize custom panels and widgets.
These tools allow you to customize and organize your stream layout, making it more visually appealing and user-friendly.
Custom panels can be used to display important information, such as your schedule, social media links, and donation goals.
Widgets, on the other hand, can enhance viewer engagement by adding interactive elements like chat boxes, follower/subscriber notifications, and stream alerts.
By using custom panels and widgets, you can make your stream stand out and provide a seamless viewing experience for your audience.
Choose a visually appealing overlay
When choosing an overlay for your Twitch streaming interface, it’s important to go for a visually appealing option.
Here are a few tips to keep in mind.
- Consider your overall branding: Choose an overlay that matches your channel’s branding, including colors, fonts, and overall style.
- Keep it clean and clutter-free: A clean and uncluttered overlay is more visually pleasing and allows your viewers to focus on your content.
- Use high-quality graphics: Opt for high-resolution graphics that make your overlay look professional and eye-catching.
- Test it out: Before committing to an overlay, test it out on your stream to see how it looks and feels. Make adjustments as needed until you’re happy with the overall aesthetic.
Remember, the key is to choose an overlay that reflects your style and captures the attention of your viewers in a positive way.
Maintain a clean and organized layout
To maintain a clean and organized layout for your Twitch streaming interface, prioritize simplicity.
Minimize clutter by removing unnecessary elements and only including what is essential.
Use clear and readable fonts, and ensure that your titles, labels, and buttons are easily distinguishable.
Arrange your elements logically and consistently, making it easy for viewers to navigate and find what they need.
Remember to regularly review and update your layout based on user feedback to continuously improve the viewer experience.
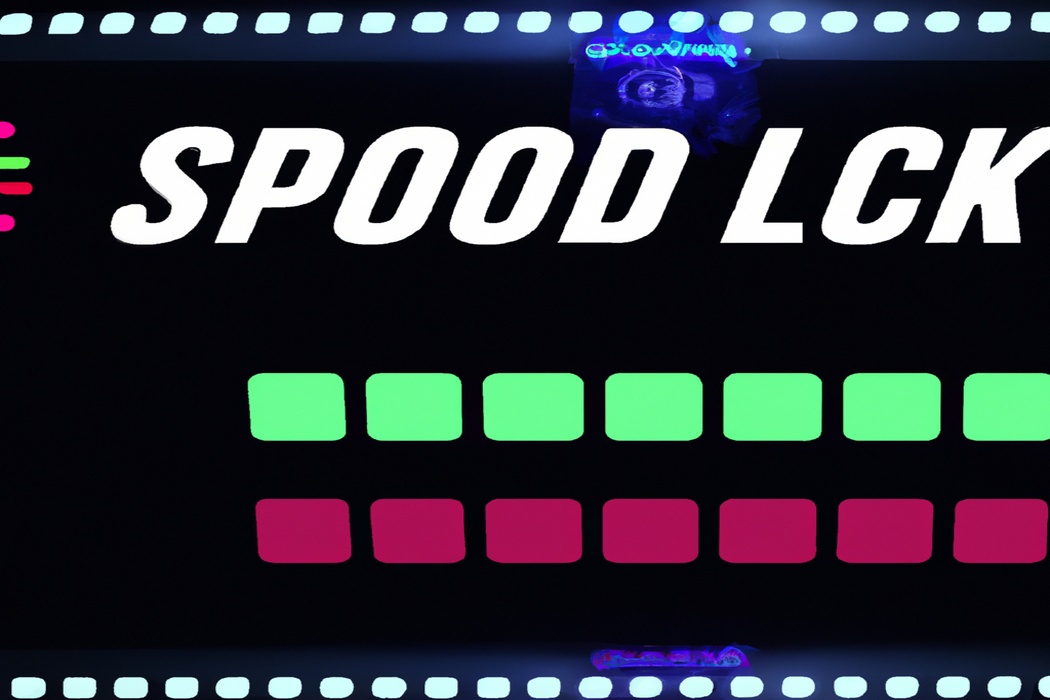
Prioritize viewer engagement features
To prioritize viewer engagement on your Twitch streaming interface, focus on incorporating features that make it easy for viewers to interact.
- Chat functionality: Ensure that the chat box is visible and accessible, allowing viewers to chat with you and each other in real-time.
- Alerts: Set up alerts for followers, subscriptions, and donations. This not only acknowledges viewer support but also encourages others to engage.
- Polls and voting: Use polling features to involve viewers in decisions during gameplay, such as choosing character options or game paths.
- Chat moderation: Assign moderators to keep the chat friendly and enjoyable for everyone. This helps in creating a safe and inclusive community.
- Overlays and notifications: Utilize graphic overlays and on-screen notifications for important events, like reaching donation goals or hitting subscriber milestones.
Remember, prioritizing viewer engagement features creates an interactive and entertaining experience that keeps viewers coming back for more.
Frequently Asked Questions
Can I use any streaming software for Twitch?
Yes, you can use any streaming software for Twitch as long as it supports the necessary features. Twitch recommends using popular broadcasting software like OBS Studio, Streamlabs OBS, or XSplit, but other software like Wirecast and vMix can also be used.
These software allow you to capture and encode your video and audio, and provide features like customizable overlays and chat integration.
Just make sure you meet Twitch’s streaming requirements and configure your software correctly to start streaming on Twitch.
Do I need a powerful computer for streaming?
No, you do not necessarily need a powerful computer for streaming.
While having a powerful computer can help improve the streaming quality and performance, it is not a requirement.
You can still stream with a mid-range or entry-level computer, as long as it meets the minimum system requirements for streaming.
However, if you plan on streaming more demanding content or want to have additional features like overlays, a more powerful computer might be beneficial.
Ultimately, the decision depends on your specific needs and budget.
How do I add custom panels to my Twitch channel?
To add custom panels to your Twitch channel, follow these simple steps:
- Log in to your Twitch account and navigate to your channel dashboard.
- Under the “About” section, click on the “Edit Panels” button.
- Click on the “+” button to add a new panel.
- Customize your panel by adding a title, image, and description.
- Add a link if desired, such as to your social media accounts or website.
- Rearrange panels by clicking and dragging them into the desired order.
- Save your changes, and the custom panels will now be visible on your Twitch channel.
That’s it! You can now showcase important information, promote sponsors, or create a unique layout for your Twitch channel using custom panels.
Can I use free overlays and graphics for my stream?
Yes, you can use free overlays and graphics for your stream! There are several websites and online communities that offer a wide range of free overlays, alerts, panels, and other graphics specifically designed for streaming platforms like Twitch.
Simply search for “free overlays for streaming” and you’ll find numerous options to choose from.
These free resources can help enhance the look and feel of your stream without breaking the bank.
Just make sure to check the usage rights and permissions for each resource to ensure you are using them correctly.
What are some popular chat moderation tools for Twitch?
Some popular chat moderation tools for Twitch include:
- Nightbot: A versatile bot that can handle chat commands, filters, and timers.
- Moobot: Offers features like moderation tools, chat commands, and spam filtering.
- StreamElements: Provides chatbot, moderation, and loyalty features.
- TidyLabs: Allows you to create custom commands, moderate chat, and manage giveaways.
- Botisimo: Offers powerful moderation tools, spam filters, and customized commands.
Remember, choosing the right moderation tool depends on your specific needs and preferences.
Experiment and find the one that works best for you.
Why is it important to optimize my stream settings?
Optimizing your stream settings is important because it ensures a better streaming experience for both you and your viewers. By fine-tuning your settings, you can improve the video quality, reduce lag or buffering issues, and enhance audio clarity.
A well-optimized stream also allows for smoother gameplay and minimizes the risk of technical glitches.
Plus, it helps to attract and retain a larger audience who can enjoy your content without any distractions. So take the time to optimize your stream settings and make your Twitch stream the best it can be!
Final Verdict
Setting up a professional Twitch streaming interface involves several key steps, including downloading and configuring streaming software, customizing your stream layout with overlays and alerts, setting up chat and stream moderation tools, and testing and optimizing your stream for the best performance.
To achieve a polished and engaging stream, it’s crucial to use high-quality graphics, custom panels, and visually appealing overlays.
Maintaining a clean and organized layout, as well as prioritizing viewer engagement features, will help create a professional streaming experience.
Remember to use powerful streaming software, invest in a capable computer, and optimize your stream settings for optimal performance.
By following these steps and incorporating these tips, you’ll be on your way to creating a top-notch Twitch streaming interface.
