Key Takeaways:
- Streamlabs is a popular tool for adding Twitch overlays to your live stream.
- Adding a Twitch overlay can enhance the visual appeal of your stream and make it more engaging for viewers.
- With Streamlabs, you can easily customize and add various elements to your overlay, such as alerts, chat boxes, and donation trackers.
- Using Streamlabs’ drag-and-drop interface, you can seamlessly integrate your overlay into your Twitch stream without any technical expertise.
Have you ever watched a Twitch stream and wondered how streamers make their broadcasts visually appealing? Well, my friend, the secret lies in Twitch overlays.
But what exactly is a Twitch overlay?
In simple terms, it’s a graphic that enhances your stream by adding dynamic elements like borders, alerts, and chat boxes. And today, I’m here to guide you on how to add a Twitch overlay using Streamlabs, a popular streaming software.
By the end of this article, you’ll have the skills to create a captivating stream that will keep your viewers hooked.
So, let’s dive in and level up your streaming game!
| Step | Description |
| 1 | Open Streamlabs and go to the Editor tab. |
| 2 | Click on the Add Source button. |
| 3 | Choose the type of overlay you want to add (e.g., image, video, text). |
| 4 | Customize the overlay settings, including position, size, and transparency. |
| 5 | Click on the Save Settings button to save your overlay configuration. |
| 6 | Copy the provided overlay URL or html code. |
| 7 | Paste the overlay URL or html code into your Twitch streaming software. |
| 8 | Position and resize the overlay within your streaming software as desired. |
What is Twitch Overlay?
Twitch Overlay is a graphic element that enhances the visual aesthetics of your Twitch stream. It includes elements such as borders, backgrounds, and alerts.
Definition of Twitch Overlay
Twitch Overlay is a graphic design element that is superimposed onto a live stream on the Twitch platform.
It enhances the visual experience for viewers by adding animated graphics, logos, and text to the streamer’s gameplay or webcam footage.
A Twitch Overlay can include elements such as a chat box, social media icons, donation notifications, and a countdown timer.
It can be customized to reflect the streamer’s branding and style, making their stream more professional and engaging.
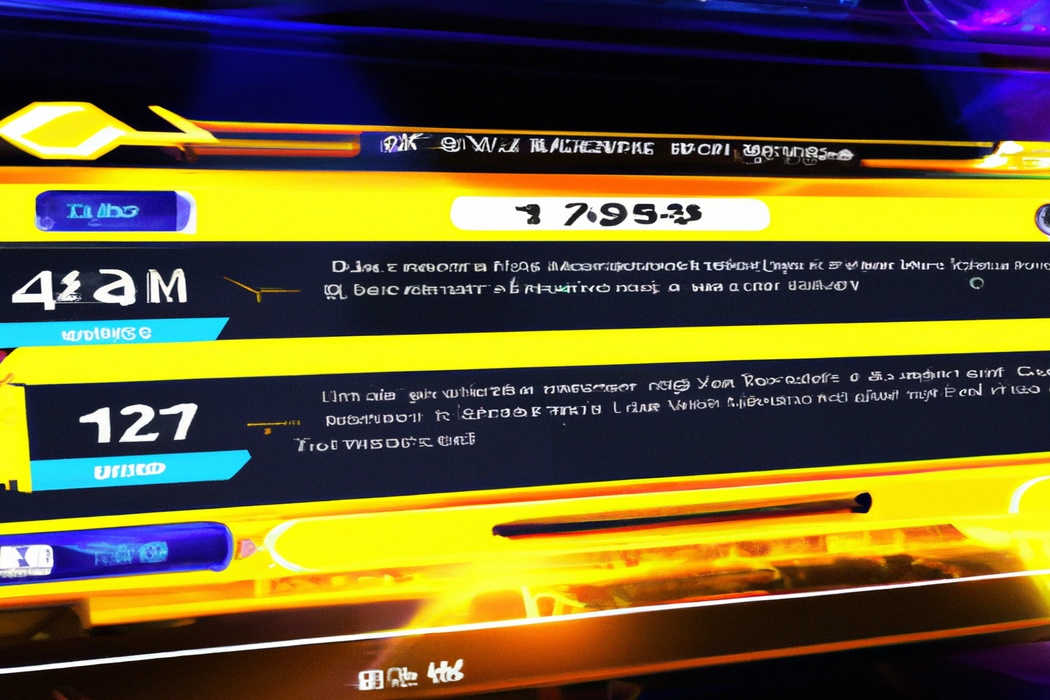
Importance of Twitch Overlay for Streamers
Twitch Overlay is essential for streamers as it enhances the visual appeal of their streams by adding graphics, animations, and information overlays.
It helps to create a professional and cohesive brand image, making your stream stand out from the crowd.
With a well-designed overlay, you can showcase your social media handles, donation alerts, and subscriber goals, engaging your audience and building a loyal community.
Additionally, overlays can reinforce the theme of your stream, improving the overall viewer experience and making your content more memorable.
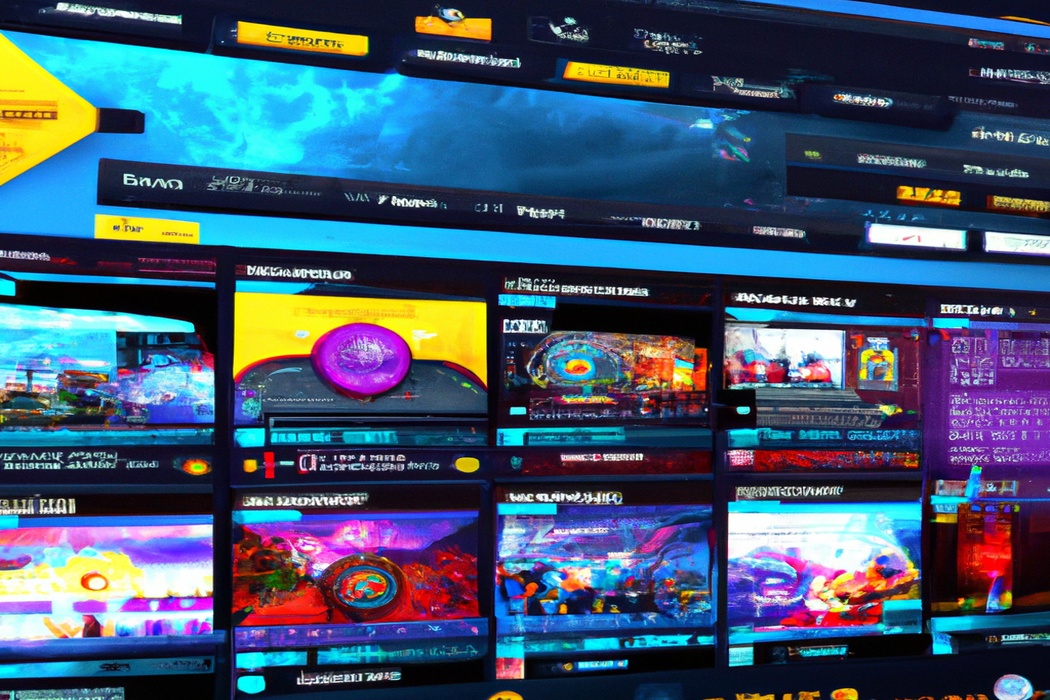
How to Set Up Streamlabs for Twitch Overlay
To set up Streamlabs for Twitch overlay, follow these steps: create a Streamlabs account, download and install Streamlabs OBS, configure Streamlabs OBS for Twitch, add a Twitch overlay with Streamlabs, and adjust/customize your Twitch overlay.
Step 1: Create a Streamlabs Account
To create a Streamlabs account, go to the Streamlabs website and click on the “Sign Up” button.
Fill in your email address, username, and password.
You can also sign up with your Twitch account for an easier integration.
After completing the registration, verify your email and you’re ready to start customizing your Twitch overlay with Streamlabs!
Step 2: Download and Install Streamlabs OBS
To download and install Streamlabs OBS, follow these steps:
- Go to the Streamlabs website.
- Click on the “Download” button for Streamlabs OBS.
- Once the download is complete, open the installer file.
- Follow the on-screen instructions to install Streamlabs OBS on your computer.
- After installation, launch Streamlabs OBS and log in with your Twitch account.
- Customize your settings and set up your Twitch overlay.
That’s it! You’re now ready to start streaming on Twitch using Streamlabs OBS.
Step 3: Configure Streamlabs OBS for Twitch
To configure Streamlabs OBS for Twitch, start by opening the software and logging in to your Twitch account.
Once logged in, go to the “Settings” tab and select “Stream” from the left sidebar.
Here, you can choose your preferred streaming server and set your stream’s bitrate.
Next, navigate to the “Output” tab.
In this section, you can customize your stream’s video and audio settings.
Adjust the video resolution, frame rate, and encoder settings according to your preferences and internet connection.
After that, move on to the “Video” and “Audio” tabs to fine-tune the visuals and sound of your stream.
In the “Video” tab, you can configure your webcam, overlays, and other visual elements.
In the “Audio” tab, you can adjust your microphone and desktop audio settings.
Once you’ve made all the necessary changes, click on the “Apply” button to save your settings.
Now you’re ready to start streaming on Twitch with your newly configured Streamlabs OBS.
Step 4: Adding a Twitch Overlay with Streamlabs
To add a Twitch overlay with Streamlabs, follow these steps:
- Open Streamlabs OBS and log into your Twitch account.
- In the Sources section, click on the “+” button to add a new source.
- Select “Image” from the list and choose the overlay image you want to use.
- Resize and position the overlay image as desired by dragging it on the preview screen.
- You can further customize the overlay by adding additional sources like text or webcam.
- Finally, click on the “Go Live” button to start streaming with your Twitch overlay.
That’s it! You’ve successfully added a Twitch overlay using Streamlabs OBS.
Step 5: Adjusting and Customizing Your Twitch Overlay
To adjust and customize your Twitch overlay, you can:
- Go to the Streamlabs website and log in to your account.
- Click on “Themes” and choose the overlay you want to customize.
- Use the editing tools to change the colors, fonts, and other visual elements.
- Add your own images or logos to personalize the overlay.
- Adjust the placement of the overlay elements to ensure they don’t cover important parts of your stream.
- Preview the overlay to see how it looks in action.
- Save your changes and apply the customized overlay to your Twitch stream.
Where to Find Twitch Overlay for Streamlabs
You have a few options when it comes to finding Twitch overlays for Streamlabs:
- Streamlabs Overlay Library
- Third-Party Websites and Marketplaces
- Creating Your Own Twitch Overlay
Option 1: Streamlabs Overlay Library
Streamlabs Overlay Library is a great option for finding Twitch overlays.
You can access it directly from the Streamlabs website.
They have a wide variety of free and premium overlay designs to choose from.
Simply browse through the library, select the overlay you like, and customize it to fit your stream.
It’s an easy and convenient way to enhance the visual appeal of your Twitch stream.
Option 2: Third-Party Websites and Marketplaces
Option 2: Third-Party Websites and Marketplaces If you’re looking for Twitch overlays for Streamlabs, you can also find them on third-party websites and marketplaces.
These platforms offer a wide range of overlay options created by different designers.
You can browse through various designs, categories, and themes to find the one that suits your streaming style.
Once you’ve found your desired overlay, simply download it and then upload it to Streamlabs to apply it to your stream.
It’s an easy and convenient way to customize your stream and make it stand out.
Option 3: Creating Your Own Twitch Overlay
Creating your own Twitch overlay can give your stream a unique and personalized look.
To create your own overlay, you will need basic graphic design skills and software like Photoshop or Canva.
Start by brainstorming the elements you want to include, such as your logo, social media handles, and chat box.
Then, use your chosen design software to create and customize each element.
Once you’re satisfied with your design, save it as a transparent PNG file and add it to your streaming software, like Streamlabs, to overlay on your stream.
Tips and Best Practices for Twitch Overlay Design
Keep your overlay design simple and clean, focusing on a concise and straightforward approach.
Keep it Simple and Clean
When designing your Twitch overlay, it’s important to keep it simple and clean. This means avoiding cluttered and busy designs that can distract from your stream.
Stick to a minimalistic approach, use a consistent color palette, and choose fonts that are easy to read.
Make sure your overlay doesn’t cover too much of the gameplay and consider using transparent elements for a sleek look. Remember, simplicity and cleanliness will help make your stream more enjoyable for your viewers.
Consider Your Branding and Theme
Consider Your Branding and Theme: When creating your Twitch overlay, it’s essential to consider your branding and theme.
This means aligning your overlay design with your personal or brand identity.
Think about your color scheme, fonts, and overall style.
If you have a logo or mascot, incorporate them into your overlay to make it more personalized.
Your overlay should reflect who you are or what your brand represents, creating a cohesive and memorable viewer experience.
Use High-Quality Graphics
Using high-quality graphics is essential for creating a visually appealing Twitch overlay.
When designing your overlay, make sure to use images and elements that are clear, sharp, and well-composed.
This will enhance the overall aesthetic of your stream and make it more engaging for viewers.
Avoid using low-resolution or pixelated graphics, as they can detract from the professionalism of your stream.
Instead, opt for high-resolution images that will provide a crisp and polished look.
Additionally, consider using graphics that are relevant to your stream’s theme or branding to create a cohesive and visually pleasing experience.
Test and Adjust for Optimal Visibility
To ensure optimal visibility of your Twitch overlay, it is important to test and make necessary adjustments.
Here’s what you can do:
- Test on different devices: View your stream on various devices, such as desktops, tablets, and smartphones, to ensure your overlay is visible and not cut off.
- Adjust size and position: Resize and reposition your overlay elements so they don’t obstruct important gameplay information or chat messages. Strike a balance between visibility and aesthetics.
- Consider color contrast: Ensure there is sufficient contrast between your overlay and the background to make it readable. Avoid using colors that blend together or make text difficult to read.
- Test on different games: Try out your overlay on different games to ensure it works well with the visuals and doesn’t hide important elements of the game.
- Gather feedback: Reach out to your viewers and ask for their feedback on the visibility of your overlay. They can provide valuable insights and help you make necessary adjustments.
Remember, testing and adjusting your overlay is an ongoing process, so be open to feedback and make improvements as needed to enhance the visibility of your Twitch stream.
Frequently Asked Questions about Twitch Overlay and Streamlabs
Can I use Twitch Overlay with other streaming platforms?
Yes, you can use Twitch Overlay with other streaming platforms. Twitch Overlay is essentially a visual design that enhances your livestream and gives it a more professional look.
It includes elements like chat boxes, donation alerts, and streamer info panels.
While Twitch Overlay is specifically designed for Twitch, you can still use it on other platforms by using software like Streamlabs OBS or OBS Studio which allows you to add overlays to your livestream regardless of the platform you’re streaming on. So, even if you’re not streaming on Twitch, you can still utilize Twitch Overlay to enhance your stream on other platforms.
Can I add multiple overlays to my stream?
Yes, you can add multiple overlays to your stream. With platforms like Twitch and Streamlabs, you have the ability to incorporate multiple overlays to enhance the visual appeal of your stream.
This can include overlays for chat, alerts, donation goals, and more.
By using the software’s customization options, you can easily layer and arrange multiple overlays to create a unique and engaging streaming experience for your audience.
How do I remove or change my Twitch Overlay?
To remove or change your Twitch Overlay, simply follow these steps:
- Open your streaming software or platform (such as Streamlabs OBS or OBS Studio and navigate to the overlay section.
- Locate the current overlay that you want to remove or change.
- For removal, select the overlay and click on the delete or remove option.
- If you want to change the overlay, select it and look for the option to customize or edit.
- Make the desired changes to the overlay, such as updating graphics, text, or layout.
- Save your changes and apply the new overlay to your stream.
That’s it! You have successfully removed or changed your Twitch Overlay.
Do I need a powerful computer to use Twitch Overlay with Streamlabs?
No, you don’t need a powerful computer to use Twitch Overlay with Streamlabs. While a more powerful computer can handle the streaming process more smoothly, you can still use Twitch Overlay with Streamlabs on a lower-end computer.
It might lead to a slight decrease in performance, but it won’t prevent you from using the overlay and streaming platform effectively.
As long as your computer meets the minimum system requirements, you should be good to go.
Can I use animated overlays with Streamlabs OBS?
Yes, you can definitely use animated overlays with Streamlabs OBS! Streamlabs OBS supports animated overlays, which can add a dynamic and engaging element to your stream.
You can find a wide variety of animated overlays online, or create your own using software like Adobe After Effects.
Simply import the overlay into Streamlabs OBS and position it as desired on your stream.
With animated overlays, you can enhance the visual appeal of your stream and captivate your viewers.
Give it a try and see how it elevates your streaming experience!
Final Verdict
Twitch overlay is a crucial tool for streamers to enhance their streams and create a professional and visually appealing experience for their viewers. Setting up Streamlabs for Twitch overlay involves creating an account, downloading and configuring Streamlabs OBS, and adding and customizing the overlay.
There are various options to find Twitch overlays, including the Streamlabs Overlay Library, third-party websites, or creating your own.
When designing a Twitch overlay, it is important to keep it simple, consider your branding, use high-quality graphics, and test for optimal visibility. Overall, Twitch overlay with Streamlabs is a powerful tool to level up your streaming game and engage your audience.
