Key Takeaways:
- Sound alerts on Twitch can enhance viewer engagement and create a lively streaming experience.
- You can easily set up sound alerts on Twitch using third-party platforms like Streamlabs or StreamElements.
- Customize your sound alerts to align with your brand and content, keeping in mind the preferences and comfort of your viewers.
- Use sound alerts strategically to highlight important moments, thank followers, or encourage interactions during your Twitch streams.
Are you looking to amplify the excitement of your Twitch streams? Want to captivate your viewers with unique sound effects?
Look no further! In this article, I’ll guide you through the process of setting up sound alerts on Twitch, step-by-step.
Whether you’re a seasoned streamer or just starting out, this comprehensive guide will help you create an immersive experience for your audience. Plus, I’ll share some best practices, troubleshooting tips, and address frequently asked questions to ensure your sound alerts are perfectly tailored to your Twitch channel.
Let’s dive in and take your streams to the next level!
| Steps | Description |
| Step 1 | Log in to your Twitch account and navigate to the Creator Dashboard. |
| Step 2 | Click on “Settings” in the left-hand menu. |
| Step 3 | Under “Channel” settings, select “Notifications”. |
| Step 4 | Scroll down to the “Sound” section and toggle on the option for “Sound Alerts”. |
| Step 5 | Choose the sound alert you want to use by clicking on the dropdown menu. |
| Step 6 | Save your changes. |
Step-by-Step Guide to Setting Up Sound Alerts on Twitch
Let’s dive into the step-by-step guide for setting up sound alerts on Twitch.
Step 1: Sign In to Your Twitch Account
To sign in to your Twitch account, simply go to the Twitch website and click on the “Sign In” button.
Enter your username and password, and you’ll be logged in.
Alternatively, if you’ve already signed in before on that device, you might be able to use a one-click sign-in option.
Once you’re signed in, you can start exploring and customizing your Twitch experience.
Easy peasy!

Step 2: Access the Dashboard
To access the dashboard on Twitch and set up sound alerts, follow these simple steps:
- Log in to your Twitch account.
- Click on your profile picture at the top right corner of the screen.
- From the drop-down menu, select “Creator Dashboard.”
- This will take you to the dashboard where you can manage various aspects of your channel.
- Look for the “Settings” tab on the left-hand side of the dashboard and click on it.
- Under the “Settings” tab, you will find the options to customize your stream and set up sound alerts.
- Explore the different settings and notifications available to find the sound alert features.
- Once you find the sound alerts section, you can configure them according to your preferences.
- Save the changes, and you’re all set! The sound alerts will now be active on your Twitch channel.
Remember, accessing the dashboard is crucial in order to set up sound alerts and manage other important settings for your Twitch channel. Just follow these steps, and you’ll be well on your way to enhancing your viewers’ experience.
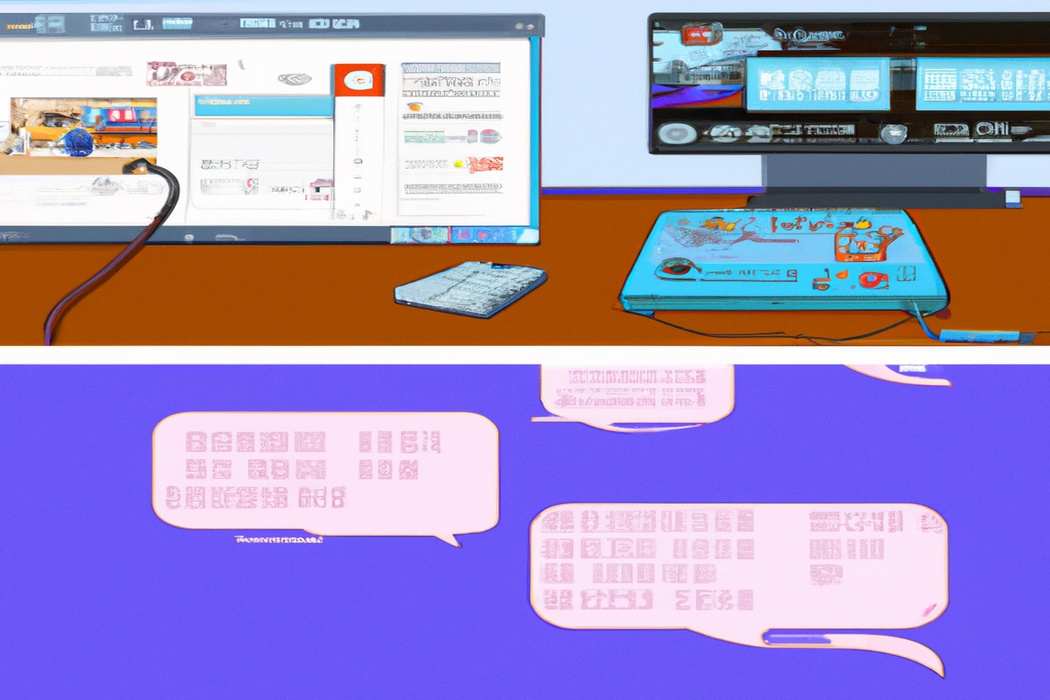
Step 3: Navigate to “Creator Dashboard”
To navigate to the “Creator Dashboard” on Twitch, follow these steps:
- Log in to your Twitch account.
- On the top-right corner of the screen, click on your profile picture.
- A dropdown menu will appear. Click on “Creator Dashboard” from the options list.
- The “Creator Dashboard” page will now load, giving you access to various features and settings for your Twitch channel.
That’s it! You have successfully navigated to the “Creator Dashboard” on Twitch. From here, you can manage your stream, view analytics, customize settings, and much more to enhance your streaming experience.
Step 4: Find and Click on “Manage Sound Alerts”
To find and click on “Manage Sound Alerts” on Twitch, here’s what you need to do:
- Open your web browser and go to Twitch’s website.
- Log in to your Twitch account.
- Click on your profile picture in the top right corner of the screen.
- In the dropdown menu, select “Creator Dashboard”.
- On the left side of the dashboard, click on “Settings”.
- In the settings menu, find and click on “Sound Alerts”.
- You will now be on the “Manage Sound Alerts” page, where you can customize and control your sound alerts for your Twitch channel.
That’s it! You have successfully found and clicked on “Manage Sound Alerts” on Twitch.
Now you can personalize your sound alerts to enhance your viewers’ experience.
Step 5: Select or Upload Sound Alerts
To select or upload sound alerts for your Twitch stream, follow these steps:
- Go to your Twitch dashboard and click on “Creator Dashboard.”
- Under the “Settings” tab, select “Channel” and then “Alerts.”
- Scroll down to the “Sound Alerts” section and click on “Manage Sound Alerts.”
- Here, you can browse through a variety of pre-made sound alerts by searching or filtering by category.
- If you prefer, you can also upload your own custom sound alerts by clicking on “Upload Sound” and following the prompts.
That’s it! You’ve now successfully selected or uploaded sound alerts for your Twitch stream.
Step 6: Customize Sound Alert Settings
Step 6: Customize Sound Alert Settings To customize your sound alert settings on Twitch, follow these simple steps:
- Access your Twitch dashboard.
- Click on “Channel” in the left sidebar.
- Select “Alerts” in the top menu.
- Choose the specific alert you want to customize (follows, subs, donations, etc..
- Adjust the sound settings to your liking. You can upload your own audio or choose from predefined options.
- Customize the visual display of the alert, such as colors, animations, and font styles.
- Save your changes and test the alert to ensure it’s working correctly.
Remember to consider your branding and audience preferences when customizing your sound alert settings.
Step 7: Test Your Sound Alerts
To test your sound alerts on Twitch, you’ll want to make sure they are working properly before going live.
Follow these steps:
- Go to your Twitch channel dashboard.
- On the left-hand side, click on “Settings” and then select “Alerts.”
- Locate the sound alert you want to test.
- Click on the sound alert’s settings and make sure it’s enabled.
- Open a new tab or window and navigate to your Twitch channel.
- In the chat box, type the trigger word or phrase for the sound alert.
- Check if the sound alert plays correctly in your stream’s audio.
This simple test will help you confirm that your sound alerts are set up correctly and ready for action on your Twitch channel.
Best Practices for Sound Alerts on Twitch
When setting up sound alerts on Twitch, there are a few best practices to keep in mind.
Choose Unique and Memorable Sound Effects
When choosing sound effects for your Twitch alerts, it’s important to go for unique and memorable options. This will help your stream stand out and create a lasting impression on your viewers.
Consider sounds that align with your brand or theme, and make sure they’re distinct enough to be easily recognized.
Additionally, choose sound effects that are not too long or annoying, as they can quickly become irritating for your audience. Don’t forget to test the sounds before going live to ensure they sound good and fit well with your stream’s overall vibe.
Maintain a Balance Between Sound Alerts and Viewer Experience
To maintain a balance between sound alerts and viewer experience on Twitch, it’s important to consider a few key factors. First, keep the volume of your sound alerts at a level that is not too overwhelming or distracting for your viewers.
Secondly, choose sound alerts that are not too repetitive or annoying, as this can quickly become tiresome for your audience.
Thirdly, consider the timing and frequency of your sound alerts, making sure they enhance the stream rather than interrupt it. Overall, remember that the viewer experience should always be the top priority when setting up sound alerts.
Monitor and Adjust Sound Alert Volume Levels
To monitor and adjust sound alert volume levels on Twitch, you can follow these simple steps:
- Start by playing various sound alerts during your stream to get an idea of how loud they are.
- Use your own judgment to determine if the volume levels are appropriate and ensure they don’t overpower your voice or gameplay.
- Ask your viewers for feedback on the sound alert volume levels to gather additional insights.
- Adjust the volume levels accordingly based on the feedback received, making sure they are balanced and pleasant for your audience.
- Regularly monitor the sound alert volume levels throughout your stream and make any necessary adjustments on the fly.
- Test the volume levels on different devices and platforms to ensure consistency across various viewers’ setups.
Troubleshooting Sound Alert Issues on Twitch
If you’re experiencing issues with sound alerts on Twitch, here are some troubleshooting tips to help you out.
My Sound Alerts Are Not Playing – What Should I Do?
If your sound alerts are not playing on Twitch, there are a few things you can try to fix the issue:
- Check your audio settings: Make sure the volume is turned up and not muted both on your device and within the Twitch app or website.
- Refresh the page: Sometimes a simple refresh can solve the problem. Try closing and reopening the Twitch window or refreshing the page to see if that resolves the issue.
- Clear your browser cache: Cached data can sometimes interfere with the playback of sound alerts. Clearing your browser cache can help refresh the page and potentially fix any issues.
- Test with a different browser or device: Sometimes the problem may be specific to the browser or device you’re using. Try accessing Twitch with a different browser or device to see if the sound alerts work there.
- Check for browser extensions or plugins: Certain browser extensions or plugins can interfere with the playback of sound alerts. Disable any extensions or plugins that may be causing conflicts and try again.
- Contact Twitch support: If none of the above solutions work, it’s best to reach out to Twitch support for further assistance. They can help troubleshoot the issue and provide more specific guidance.
Remember, technology can be finicky sometimes, and not every solution may work for everyone.
But trying these steps should hopefully get your sound alerts playing again on Twitch.
How Do I Fix Sound Alert Delay?
To fix sound alert delay on Twitch, try these solutions:
- Check your internet connection: A slow or unstable connection can cause delays. Ensure you have a stable internet connection to reduce lag.
- Refresh the page: Sometimes, a simple page refresh can resolve the delay issue. Press F5 or click the refresh button on your browser.
- Clear cache and cookies: Clearing your browser’s cache and cookies can help refresh the webpage and potentially eliminate any delay.
- Disable browser extensions: Certain browser extensions can interfere with sound alerts. Try disabling them temporarily to see if it resolves the delay.
- Update your browser and Twitch app: Keeping your browser and Twitch app up to date ensures you have the latest features and bug fixes, which could address any delay issues.
- Try a different browser or device: If the delay persists, try accessing Twitch on a different browser or device. This will help identify if the issue is specific to your current setup.
- Contact Twitch support: If none of the above solutions work, consider reaching out to Twitch support for further assistance.
Remember, fixing sound alert delay may require some trial and error.
Be patient and try different methods until you find the one that works for you.
My Sound Alerts Are Too Loud – How Can I Adjust the Volume?
To adjust the volume of your sound alerts on Twitch, you can follow these steps:
- Open your Twitch dashboard and go to the “Creator Dashboard” tab.
- Click on “Settings” and then select “Alerts” from the menu.
- Look for the volume control option, usually labeled as “Alert Volume” or similar.
- Adjust the volume slider to your desired level. Moving it to the left will decrease the volume, while moving it to the right will increase it.
- Test your sound alerts to check if the volume is now at a comfortable level.
Remember, it’s important to find a balance where the sound alerts are audible but not too loud to disrupt your stream or viewers.
Feel free to fine-tune the volume as needed until you find the perfect level.
How Do I Disable Sound Alerts on Twitch?
To disable sound alerts on Twitch, follow these simple steps:
- Go to Twitch and log in to your account.
- Click on your profile picture in the top-right corner and select “Settings” from the drop-down menu.
- In the settings menu, navigate to the “Notifications” tab.
- Scroll down to the “Chat Notifications” section and uncheck the box next to “Play Sound with Notifications”.
- Scroll further and uncheck the box next to “Whispers” if you don’t want sound alerts for private messages as well.
- Finally, click on the “Save Changes” button at the bottom of the page.
That’s it! You have successfully disabled sound alerts on Twitch. Now you can enjoy a quieter streaming experience.
Frequently Asked Questions about Sound Alerts on Twitch
Can I Use Custom Sound Effects for Sound Alerts?
Yes, you can use custom sound effects for sound alerts on Twitch.
Twitch allows streamers to upload their own sound files in WAV or MP3 format to use as alerts.
This means you can personalize your stream with unique sound effects that reflect your brand or style.
Just make sure to follow Twitch’s guidelines and avoid copyright infringement when using custom sound effects.
Can I Set up Different Sound Alerts for Different Events?
Yes, you can definitely set up different sound alerts for different events on Twitch.
This allows you to create a unique and immersive experience for your viewers.
By customizing your sound alerts, you can make them match different actions or events that occur during your stream.
For example, you can have a unique sound alert for new followers, another one for donations, and yet another one for subscribers.
This way, you can engage your audience in a more personalized and interactive way.
What Happens if Viewers Miss Sound Alerts?
If viewers miss sound alerts on Twitch, they will simply miss out on the alert notification. They won’t be able to hear the sound or see any accompanying visual cues that come with the alert.
Missing sound alerts can mean that viewers might not be aware of events happening in the stream, like new followers, donations, or other interactions.
However, streamers usually have alternative ways of acknowledging these interactions, such as reading chat messages or thanking viewers directly.
Final Verdict
Setting up sound alerts on Twitch can greatly enhance the viewer experience and increase engagement on your live streams.
By following the step-by-step guide provided, you can easily customize and manage your sound alerts to create a unique and memorable atmosphere.
Remember to choose distinct sound effects, maintain a balance between alerts and viewer experience, and monitor volume levels to ensure a pleasant streaming experience.
If you encounter any issues, refer to the troubleshooting section for solutions.
Overall, utilizing sound alerts on Twitch can make your streams more interactive and entertaining for both you and your viewers.
