Key Takeaways:
- Twitch provides a command list feature that allows users to see available commands.
- To see the commands on Twitch, use the “/commands” or “/help” command in the chat.
- Viewing the command list is a helpful way to understand and use available features on Twitch.
- Take advantage of Twitch’s command list to enhance your streaming experience.
Have you ever wondered how Twitch streamers effortlessly control their chat and engage with their viewers? Well, I’ve got some fantastic news for you! In this article, I’ll show you exactly how you can see and use commands on Twitch like a pro.
Whether you’re a viewer looking to interact with your favorite streamers or a streamer wanting to enhance your chat experience, I’ve got you covered.
Discover multiple methods to view commands using the Twitch chat, chat bots or extensions, and even from the streamer’s own commands panel. Stay tuned to learn how to use basic and advanced commands, as well as how streamers can create their own custom commands.
Plus, I’ll address some frequently asked questions that you may have about Twitch commands.
It’s time to level up your Twitch experience and take control of your chat!
| Platform | Command |
| Twitch Chat | /commands |
| Twitch Mobile App | Tap on the chat box and go to “Commands” |
What are Twitch Commands?
Twitch commands are specific codes or prompts that you can use in the chat to interact with a streamer’s channel and perform various actions.
Overview of Twitch commands
Twitch commands are a key feature of the popular streaming platform that allow streamers and viewers to interact with each other.
These commands are typically triggered by typing specific words or symbols in the chat.
They can be used for a variety of functions such as displaying information, playing sounds, or even controlling the stream itself.
Some common Twitch commands include !uptime to show how long the stream has been live, !songrequest to request a song, and !giveaway to enter a giveaway.
Commands add an interactive element to Twitch streams and enhance the overall viewer experience.
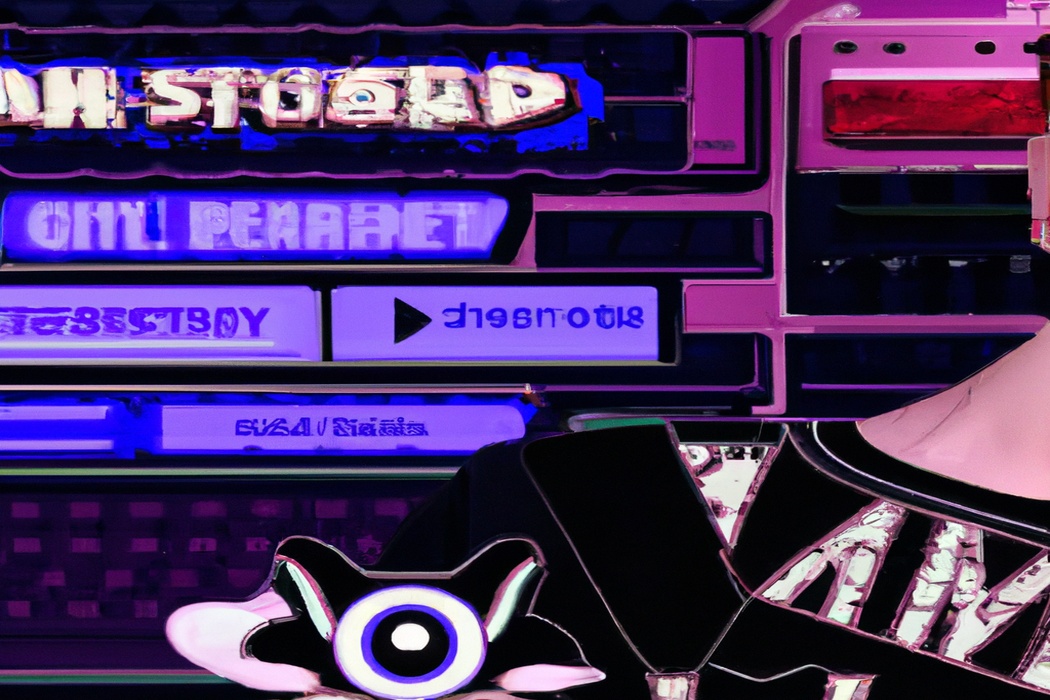
Common Twitch commands
Common Twitch commands refer to the commands that viewers can use in Twitch chat to interact with the streamer and the stream itself. These commands enhance the viewer experience and make it easier to communicate and engage with the stream.
Some common Twitch commands include:
- “!follow” – This command allows viewers to follow the streamer and receive notifications when they go live.
- “!uptime” – Displays the amount of time the stream has been live.
- “!clip” – Enables viewers to quickly create clips of memorable moments during the stream.
- “!discord” – Provides a link to the streamer’s Discord server.
- “!commands” – Shows a list of available commands that viewers can use.
It’s important to note that the availability of commands may vary depending on the streamer and their preferences. So don’t forget to check the streamer’s chat rules or ask them directly if you have any specific questions about commands you can use.
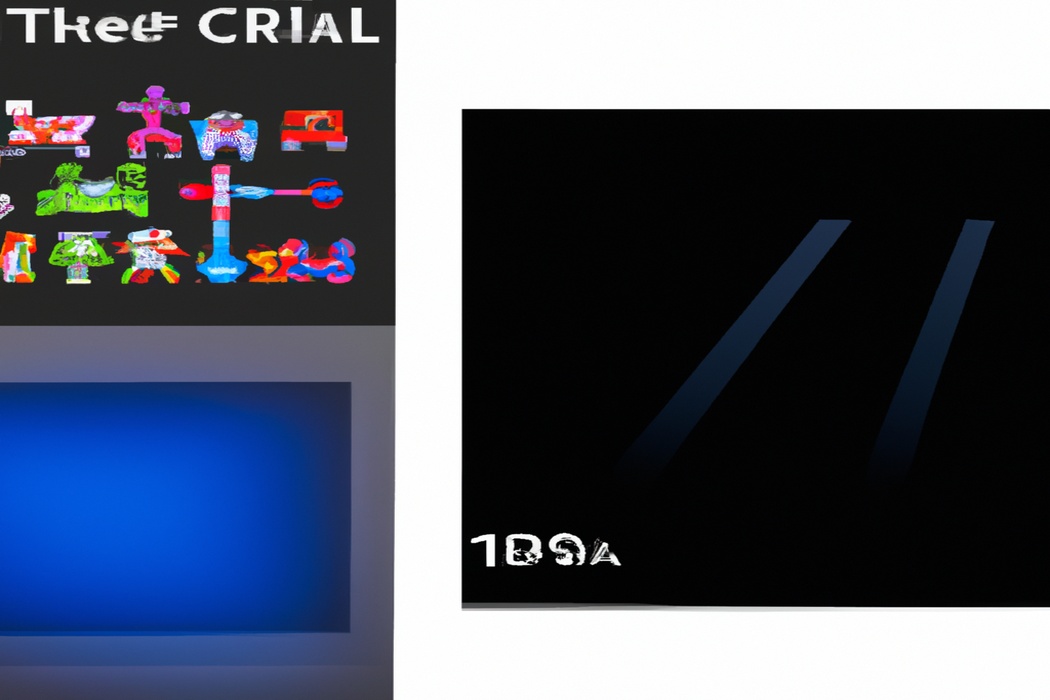
How to View Commands on Twitch
To view commands on Twitch, you have a few different methods to choose from.
Method 1: Using the Twitch Chat
Method 1: Using the Twitch Chat To see commands on Twitch, simply join the live chat of the stream you’re watching.
Once you’re in the chat, type a forward slash “/” followed by the command you want to see.
For example, if you want to see the command for requesting a song, type “/songrequest”.
The chat will display the available commands and their functions.
It’s a quick and easy way to find out what commands you can use while watching a Twitch stream.
So, hop into the chat and start exploring the commands!
Method 2: Using Chat Bots or Extensions
Method 2: Using Chat Bots or Extensions To view commands on Twitch, you can use chat bots or extensions.
These tools are designed to enhance your streaming experience and provide additional functionalities.
With chat bots, you can set up custom commands, timers, and even automate certain actions.
Extensions, on the other hand, offer interactive features and allow viewers to interact with your stream in real-time.
By utilizing chat bots or extensions, you can easily access and manage commands on your Twitch channel.
Method 3: Watching Streamer’s Commands Panel
To watch a streamer’s commands panel on Twitch, follow these steps:
- Open the Twitch website or app and navigate to the streamer’s channel.
- Look for the chat box on the side of the screen. It usually appears next to the video player.
- Find the gear icon or the word “Commands” within the chat box.
- Click on the gear icon or the word “Commands” to open the streamer’s commands panel.
Once you’re in the commands panel, you can view all the commands the streamer has set up for their viewers. This is a great way to see what commands are available and how you can interact with the streamer’s channel.
How to Use Twitch Commands as a Viewer
To use Twitch commands as a viewer, simply type the command in the chat box and press Enter. It’s that easy!
Basic viewers’ commands
As a viewer on Twitch, there are some basic commands that you can use to enhance your experience.
Here are a few commands you should know:
- /me: This command allows you to speak in the third person. For example, typing “/me is excited” will display “Your username is excited” in the chat.
- /mods: If you have any questions or concerns, you can use this command to see a list of the moderators in the chat. They can help you with any issues you may have.
- /color: Want to change the color of your username in the chat? Use this command followed by the color you want. For instance, “/color blue” will make your username appear in blue.
- /emotes: This command lets you see a list of the available emotes on the channel. It’s fun to use emotes in the chat to express yourself!
These are just a few basic commands you can use as a viewer on Twitch.
Don’t be afraid to explore and experiment with different commands to make the most out of your Twitch experience.
Advanced viewers’ commands
Advanced viewers on Twitch have access to a variety of commands that can enhance their viewing experience.
Here are some of the useful commands that you can use:
- /mods – This command displays a list of the moderators in the chat. It can be helpful to know who is responsible for maintaining a positive and respectful environment.
- /color – Want to change the color of your username? Use the /color command followed by the name of the color you prefer, and your username will appear in that color in the chat.
- /emoteonly – This command restricts the chat to only emotes. It can be useful during intense moments or when the chat is overwhelming.
- /ban – If you witness someone violating the chat rules, you can use the /ban command followed by the username to ban them from the chat.
- /slow – The /slow command can be used to limit the number of messages a user can send in a certain amount of time. It helps to prevent spamming and keep the chat more organized.
- /highlight – Did something exciting happen on stream? Use the /highlight command followed by a description to mark that moment for later viewing or sharing.
These commands can enhance your interaction in the chat and make your Twitch experience even better.
Give them a try and see how they can improve your time as a viewer.
How to Create Custom Commands on Twitch as a Streamer
To create custom commands on Twitch as a streamer, follow these steps.
Step 1: Setting up a Chat Bot or Extension
To set up a chat bot or extension on Twitch, start by choosing a bot or extension that suits your needs. Look for popular options such as Nightbot or Streamlabs Chatbot.
Next, follow the installation instructions provided by the bot or extension.
Usually, this involves logging in to your Twitch account, authorizing the bot or extension, and connecting it to your chat. Once everything is set up, you can customize the commands and features to enhance your streaming experience.
Step 2: Defining and Creating Custom Commands
To define and create custom commands on Twitch, follow these steps:
- Open your Twitch account settings and navigate to the “Chat Commands” section.
- Click on the “Create New Command” button to begin creating your custom command.
- Enter a command name, such as “!hello”, which will trigger the command in your chat.
- Customize the command message by adding text or using variables like $user to personalize the response.
- Set the user level required to use the command, from everyone to only moderators or subscribers.
- Add additional options if needed, like cooldown or permission settings.
- Save your custom command, and it will be ready to use in your Twitch chat.
Creating custom commands allows you to engage with your viewers in unique ways, enhance interactivity, and add personal touches to your Twitch streams.
Step 3: Testing and Managing Custom Commands
Step 3: Testing and Managing Custom Commands Once you have created your custom commands on Twitch, it’s important to test and manage them to ensure they are working as intended. Here’s how to do it:
- Testing: Before going live, test each command in your chat to make sure they are functioning correctly. This will help you identify any issues or errors that need to be fixed.
- Monitoring: Once your commands are live, keep an eye on your chat to see how viewers are interacting with them. Pay attention to any feedback or suggestions from your audience and make adjustments as necessary.
- Managing: As your stream grows, you may need to manage and update your commands regularly. This could involve adding new commands, removing outdated ones, or modifying existing ones based on viewer demand.
- Documenting: It’s a good idea to keep a document or spreadsheet with all your custom commands listed. This will make it easy for you to reference and manage them effectively.
Remember, custom commands are a great way to engage with your viewers and enhance your stream. By testing and managing them effectively, you can ensure a smooth and enjoyable experience for everyone involved.
Frequently Asked Questions about Twitch Commands
Can I use commands on someone else’s Twitch stream?
Yes, you can use commands on someone else’s Twitch stream! Twitch chat commands are available for anyone in the chat to use, regardless of whose stream it is.
These commands can be used to interact with the streamer, access information, or perform certain actions, depending on the command.
Just type the command in the chat and hit enter to execute it.
However, it’s important to remember to respect the streamer’s rules and guidelines when using commands on their stream.
Are Twitch commands case sensitive?
Yes, Twitch commands are case sensitive. This means that the commands you enter in the chat need to match exactly as they were created or specified by the streamer.
If you use uppercase or lowercase letters incorrectly, the command may not work as intended.
So, make sure to enter Twitch commands with the correct capitalization to ensure they are recognized and executed correctly.
Can I automate Twitch commands using scripts or bots?
Yes, you can automate Twitch commands using scripts or bots.
Scripting and using bots can be a great way to enhance your Twitch experience by automating repetitive tasks and managing your chat efficiently.
With scripts or bots, you can create custom commands, automate chat responses, moderate your chat, and even interact with viewers in unique ways.
It’s important to ensure that you follow Twitch’s terms of service and community guidelines when using scripts or bots to avoid any violations.
Final Verdict
Understanding and utilizing Twitch commands can greatly enhance your Twitch experience, whether you are a viewer or a streamer. By knowing how to view commands, you can easily navigate through chat and make the most out of your interactions.
Additionally, as a streamer, creating custom commands can help you engage with your audience and provide them with valuable information.
By following the steps outlined in this article, you can confidently use and create commands on Twitch. So, go ahead and explore the world of Twitch commands to elevate your streaming journey.
