Key Takeaways:
- Download and install the Twitch app from the Samsung TV app store.
- Create a Twitch account or log in to your existing account on the TV app.
- Use the TV remote to search and browse Twitch streams and channels.
- Enjoy watching your favorite Twitch content on your Samsung TV.
Are you a die-hard fan of watching live streams and gaming content on Twitch? Do you own a Samsung TV and wish you could enjoy your favorite streams on the big screen?
Well, look no further! In this article, I’m going to show you not just one, but three different methods to watch Twitch on your Samsung TV.
Whether you prefer using the Twitch app directly on your TV, screen mirroring from your smartphone or computer, or utilizing a streaming device or gaming console, I’ve got you covered. Get ready to level up your Twitch experience and dive into the world of entertainment right from the comfort of your living room.
Let’s get started!
| Method | Description |
| 1. Twitch App | Install the official Twitch app from the Samsung Smart Hub. Sign in with your Twitch account and browse and watch streams directly on your Samsung TV. |
| 2. Casting | If your Samsung TV supports casting options, you can cast Twitch from your smartphone, tablet, or computer to the TV. Install the Twitch app on your device and use the casting feature to stream directly to your TV. |
| 3. Screen Mirroring | If your Samsung TV supports screen mirroring, you can mirror your smartphone, tablet, or computer screen to the TV. Open the Twitch app on your device and start streaming, and it will appear on your TV. |
| 4. External Devices | Connect an external device like a gaming console, streaming box, or media player that supports Twitch streaming to your Samsung TV. Use the HDMI or other video input ports on the TV to connect the device and access Twitch. |
Methods to watch Twitch on Samsung TV
There are three methods to watch Twitch on Samsung TV: using the Twitch app, screen mirroring, or using a streaming device or gaming console.
Method 1 – Using the Twitch app on Samsung TV
To watch Twitch on your Samsung TV, you can use the Twitch app.
Here’s how:
- Make sure your Samsung TV is connected to the internet.
- Go to the app store on your Samsung TV.
- Search for the Twitch app and select it.
- Click on the “Install” button to download and install the app.
- Once the app is installed, launch it from your TV’s app menu.
- Sign in to your Twitch account or create a new one if you don’t have one yet.
- You can now browse and watch Twitch streams directly on your Samsung TV.
Enjoy your favorite Twitch content right from the comfort of your living room!
Method 2 – Screen mirroring from a smartphone or computer
To screen mirror Twitch from your smartphone or computer to your Samsung TV, follow these simple steps:
- Make sure your Samsung TV and smartphone or computer are connected to the same Wi-Fi network.
- On your Samsung TV, open the Screen Mirroring option by clicking on the Source or Input button on your remote.
- On your smartphone or computer, enable screen mirroring. The process may vary depending on your device, but you can usually find this option in the settings or control center.
- Once screen mirroring is enabled, select your Samsung TV from the list of available devices.
- Your smartphone or computer screen will now be mirrored on your Samsung TV. Open the Twitch app or website and start streaming your favorite content.
Now you can enjoy Twitch on your Samsung TV by screen mirroring from your smartphone or computer!
Method 3 – Using a streaming device or gaming console
You can also watch Twitch on your Samsung TV by using a streaming device or a gaming console.
- Streaming Device: Connect a streaming device, such as a Chromecast, Roku, or Amazon Fire Stick, to your Samsung TV. Download the Twitch app on the streaming device and follow the instructions to log in or create an account. You can then browse and watch Twitch streams directly on your TV.
- Gaming Console: If you have a gaming console like Xbox or PlayStation, you can download the Twitch app through the console’s app store. Sign in to your Twitch account or create a new one, and you’re ready to watch your favorite streamers on your Samsung TV.
Both methods offer a seamless Twitch experience on your TV, making it easier to enjoy the content without the need for additional cables or devices.
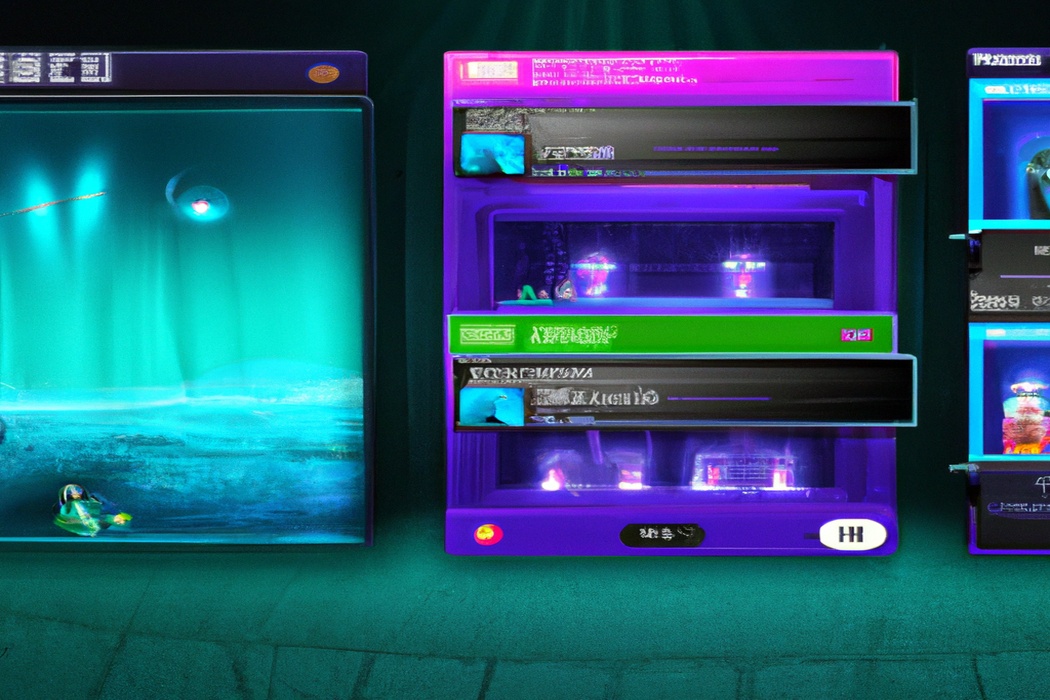
Step-by-step guide for each method
Method 1 – Using the Twitch app on Samsung TV: Start by accessing the app store on your Samsung TV, search for the Twitch app, download and install it, then launch the app and log in to your Twitch account. Method 2 – Screen mirroring from a smartphone or computer: Begin by ensuring that your Samsung TV supports screen mirroring, enable screen mirroring on your device, connect your device and Samsung TV to the same Wi-Fi network, then mirror your device’s screen to your TV.
Method 3 – Using a streaming device or gaming console: Firstly, connect your streaming device or gaming console to your Samsung TV, navigate to the app store on the device, search for the Twitch app, download and install it, launch the app, and log in to your Twitch account
Method 1 – Using the Twitch app on Samsung TV
To watch Twitch on your Samsung TV, you can use the Twitch app. Here’s how:
- Turn on your Samsung TV and go to the Smart Hub.
- Open the Samsung Apps section and search for “Twitch” in the search bar.
- Once you find the Twitch app, select it and click “Install” to download it onto your TV.
- After the app is installed, you can open it and sign in to your Twitch account.
- Use the app’s interface to browse and watch your favorite Twitch streams on your Samsung TV.
That’s it! Now you can enjoy Twitch on your Samsung TV using the Twitch app.
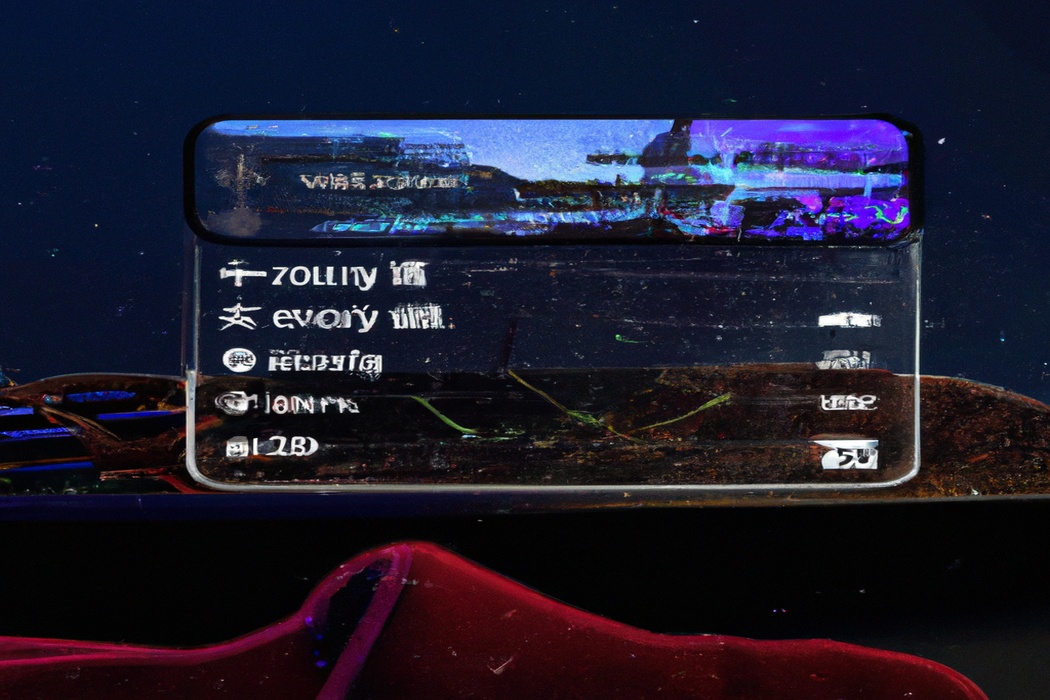
Method 2 – Screen mirroring from a smartphone or computer
To screen mirror Twitch from your smartphone or computer to your Samsung TV, follow these simple steps:
- Ensure that your Samsung TV and smartphone or computer are connected to the same Wi-Fi network.
- On your Samsung TV, go to the Smart Hub menu and select the “Screen Mirroring” option.
- On your smartphone or computer, open the settings and search for the screen mirroring option. Enable it.
- Once enabled, your Samsung TV should appear in the list of available devices. Tap on it to establish the connection.
- Your smartphone or computer screen should now be mirrored on your Samsung TV.
- Open the Twitch app on your smartphone or computer and browse for the desired content.
- Enjoy watching Twitch on your Samsung TV with the added benefit of a larger screen and better sound quality.
Remember to adjust the volume and settings on your Samsung TV for a more immersive viewing experience.
Method 3 – Using a streaming device or gaming console
To watch Twitch on your Samsung TV using a streaming device or gaming console, here’s what you need to do:
- Connect your streaming device or gaming console to your Samsung TV using the HDMI port.
- Make sure your device is connected to the internet.
- Navigate to the Twitch app on your streaming device or gaming console.
- Log in to your Twitch account or create a new one if you don’t have an account yet.
- Use your device or controller to browse and select the Twitch stream or channel you want to watch.
- Enjoy watching your favorite Twitch content on your Samsung TV!
It’s that simple! With a streaming device or gaming console, you can easily access Twitch and enjoy the wide variety of content available on the platform.
Tips and troubleshooting
Enhance your Twitch viewing experience and troubleshoot common issues on your Samsung TV.
Tips to enhance your Twitch viewing experience on Samsung TV
To enhance your Twitch viewing experience on your Samsung TV, try these tips:
- Make sure your internet connection is stable and fast to prevent buffering or lagging issues.
- Adjust the picture settings on your TV for optimal clarity and color accuracy.
- Connect external speakers or a sound system to enhance the audio quality for an immersive experience.
- Install the Twitch app on your Samsung TV for easy access to your favorite streams and channels.
- Consider using a gaming controller or a wireless keyboard and mouse for easier navigation.
- Customize your Twitch settings to personalize your viewing experience, such as enabling dark mode or adjusting chat display options.
- Keep your TV’s software updated to ensure compatibility with the latest Twitch features and improvements.
Troubleshooting common issues while watching Twitch on Samsung TV
If you encounter common issues while watching Twitch on your Samsung TV, I’ve got some troubleshooting tips for you.
- Poor video quality: Make sure you have a stable internet connection and that your TV’s software is up to date. Check your video quality settings on Twitch too.
- Audio problems: Ensure that the volume on your TV and Twitch app is turned up and not muted. Consider using external speakers or headphones if the TV’s speakers aren’t working properly.
- Twitch app not loading: Restart your TV and ensure that the Twitch app is updated to the latest version. You can also try uninstalling and reinstalling the app.
- Streaming issues: Check if other streaming apps work fine on your TV. If not, it could be an issue with your internet connection or the TV’s settings. Restart your router and check for any firmware updates for your TV.
- Twitch account login problems: Double-check your username and password, and make sure your account is active and not banned. Reset your password if necessary. If the issue persists, contact Twitch support for further assistance. Remember, these tips should help you troubleshoot common issues you may encounter while watching Twitch on your Samsung TV.
Frequently Asked Questions
How much does it cost to watch Twitch on Samsung TV?
To watch Twitch on your Samsung TV, it’s completely free.
You don’t have to pay anything to access the Twitch app or website on your TV.
Just download the Twitch app from the Samsung Smart Hub and start enjoying your favorite streams.
Can I watch Twitch on any Samsung TV model?
Yes, you can watch Twitch on any Samsung TV model. Samsung TVs support the Twitch app, which allows you to stream and watch content from the platform directly on your TV.
All you need to do is download the Twitch app from the Samsung Smart Hub and sign in to your Twitch account to start enjoying your favorite streams on the big screen.
It’s a convenient and immersive way to experience Twitch right from your living room.
Can I watch live streams and VODs on Twitch through Samsung TV?
Yes, you can watch live streams and VODs on Twitch through Samsung TV. Twitch has an official app available on the Samsung Smart TV platform.
Simply download and install the Twitch app from the Samsung app store, sign in to your Twitch account, and you’ll have access to the latest live streams and VODs right on your TV screen.
Final Verdict
There are three main methods to watch Twitch on Samsung TV: using the Twitch app on the TV itself, screen mirroring from a smartphone or computer, or using a streaming device or gaming console. Each method has its own benefits and limitations, but by following the step-by-step guides provided, you can easily start enjoying your favorite Twitch streams on your Samsung TV.
Additionally, with some tips and troubleshooting, you can enhance your Twitch viewing experience and overcome common issues that may arise.
So, whether you’re a gamer or a fan of live streaming, now you can sit back, relax, and enjoy Twitch on your Samsung TV.
