Key Takeaways:
- Streaming CS:GO on Twitch Studio is an effective way to engage with the gaming community.
- Setting up and streaming CS:GO on Twitch Studio is user-friendly and requires minimal technical expertise.
- Customize your CS:GO stream on Twitch Studio with overlays, chat integration, and other interactive features.
- Utilize the built-in tools and features of Twitch Studio to enhance the quality of your CS:GO stream and increase viewer engagement.
Are you ready to level up your CS:GO game and share your skills with the world? Streaming on Twitch Studio can help you take the gaming community by storm.
In this article, I’ll guide you through the step-by-step process of setting up Twitch Studio for streaming CS:GO.
We’ll explore everything from connecting your Twitch account to configuring optimal settings for a smooth streaming experience. Plus, I’ll show you how to create eye-catching overlays and alerts, interact with your viewers, and even promote your stream to a wider audience.
Get ready to dominate the streaming world in no time!
| Step | Instructions |
| 1 | Download and install Twitch Studio from the official Twitch website. |
| 2 | Launch Twitch Studio and create a Twitch account if you don’t have one already. |
| 3 | Follow the on-screen prompts to set up your channel and stream settings. |
| 4 | Connect your Counter-Strike: Global Offensive (CS:GO) game to Twitch Studio. Make sure you have the game installed on your computer. |
| 5 | Configure your stream settings, such as stream quality, overlays, alerts, and chat moderation. |
| 6 | Set up your streaming scene by adding sources like your game window, webcam, and microphone. |
| 7 | Test your stream by going live and checking the preview. |
| 8 | Once everything is set up, click “Go Live” to start streaming your CS:GO gameplay on Twitch using Twitch Studio. |
Setting up Twitch Studio for CS:GO streaming
To set up Twitch Studio for CS:GO streaming, follow these steps to ensure a seamless experience.
Step-by-step guide on installing Twitch Studio
To install Twitch Studio, follow these simple steps:
- Go to the Twitch Studio website and download the software.
- Once the download is complete, open the installation file.
- Follow the prompts to install the software on your computer.
- Launch Twitch Studio and sign in with your Twitch account.
- Customize your stream settings, such as the resolution and frame rate.
- Set up your audio and video sources, such as your microphone and webcam.
- Configure your stream layout and add any desired overlays or alerts.
- Test your stream to ensure everything is working properly.
- When you’re ready, click “Go Live” to start streaming your CS:GO gameplay on Twitch.
That’s it! You’re now ready to showcase your CS:GO skills to the world on Twitch using Twitch Studio.
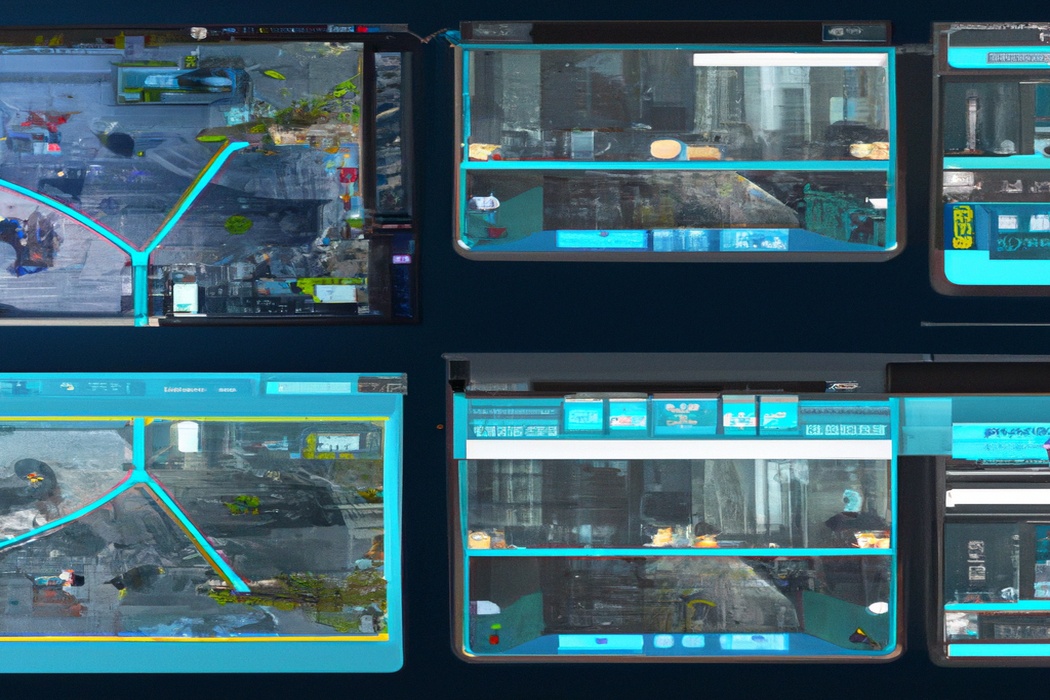
Connecting Twitch Studio to your Twitch account
To connect Twitch Studio to your Twitch account, start by opening Twitch Studio on your computer.
Then, click on the “Settings” tab located on the left side of the screen.
In the settings menu, select the “Accounts” option.
You will see a list of platforms, including Twitch.
Click on the “Connect” button next to Twitch and follow the prompts to login to your Twitch account.
Once logged in, Twitch Studio will be connected to your Twitch account, allowing you to start streaming CS:GO and interact with your viewers.
Configuring CS:GO settings for optimal streaming performance
To configure CS:GO settings for optimal streaming performance, here are a few tips:
- Adjust your video settings: Set a lower resolution and lower graphics quality to reduce strain on your CPU and GPU, allowing for smoother streaming.
- Optimize your audio settings: Find a balance between game audio and your microphone input to ensure clear and balanced sound during the stream.
- Use a wired connection: A stable internet connection is essential. Use an Ethernet cable instead of relying on Wi-Fi to prevent lag and drops in connection.
- Test your stream settings: Use Twitch Studio’s built-in stream preview feature to check your stream quality and adjust settings accordingly.
- Consider using a second monitor: This will allow you to monitor your stream and engage with your viewers without disrupting your gameplay.
Optimizing CS:GO settings for a smooth streaming experience
To ensure a smooth streaming experience while playing CS:GO, optimize your game settings to minimize lag and maximize performance.
Adjusting CS:GO video settings for streaming
To adjust CS:GO video settings for streaming, start by setting the resolution and aspect ratio to match your stream settings. Lower the graphics settings to reduce CPU and GPU strain.
Enable multicore rendering for improved performance.
Disable unnecessary visual features like motion blur and depth of field. Set a reasonable framerate cap to prevent drops.
Experiment with different settings to find the right balance between performance and visual quality.
Use the built-in FPS counter to monitor performance during streaming.

Configuring CS:GO audio settings for streaming
To configure CS:GO audio settings for streaming, start by adjusting the volume levels. Make sure your in-game sound is balanced with your microphone.
Also, consider using headphones to reduce background noise.
Next, set up separate audio tracks in your streaming software to control in-game sound, voice chat, and microphone independently. This allows you to fine-tune the audio levels during your stream.
Lastly, test your audio settings before going live to ensure everything sounds great.
Enhancing CS:GO gameplay for audience engagement
To engage your audience while streaming CS:GO, focus on these key aspects: clear communication, entertaining commentary, and engaging interactions.
Communicate effectively by using a high-quality microphone and speaking clearly.
Provide entertaining commentary by sharing interesting stories, strategies, and jokes.
Encourage audience interaction by responding to chat messages, asking for suggestions, and involving viewers in game-related decisions.
By prioritizing these elements, you can enhance your CS:GO gameplay and create a more engaging experience for your audience.
Creating overlays and alerts for your CS:GO stream
When creating overlays and alerts for your CS:GO stream, you can explore Twitch Studio’s built-in options and customize them to personalize your stream.
Exploring Twitch Studio’s built-in overlays and alerts
Twitch Studio provides a range of built-in overlays and alerts that can enhance your CS:GO stream.
These features allow you to customize the visual elements of your stream, such as your webcam, chat, and recent follower notifications.
You can choose from various styles and designs to match your stream’s aesthetic.
Additionally, alerts can be set up to notify you and your viewers about important events, like new followers or donations.
With Twitch Studio’s built-in overlays and alerts, you can create a professional and engaging stream without the need for third-party software.
Customizing overlays and alerts for a personalized stream
To customize overlays and alerts for a personalized stream, start by identifying the theme or aesthetic you want for your stream. Consider your branding, favorite colors, or specific elements you want to include.
Next, find graphic design resources or tools that allow you to create or customize overlays and alerts.
This could include using image editing software or online platforms. Experiment with different designs, layouts, and animations until you find what suits your stream best.
Remember to save and export your customized overlays and alerts for use during your stream.
Incorporating CS:GO-themed graphics and elements
Incorporating CS:GO-themed graphics and elements into your stream can enhance the overall aesthetic and create a more immersive viewing experience for your audience. Here are a few ideas to consider:
- Design custom overlays: Create overlays that feature CS:GO-inspired elements such as the game’s logo, weapons, or maps. This will give your stream a distinct look that aligns with the game’s theme.
- Use themed transitions: Add transition animations that resemble CS:GO gameplay elements like reloading a weapon or defusing a bomb. These small details can make your stream feel more polished and professional.
- Utilize game-inspired alerts: Set up alerts that incorporate CS:GO sounds or graphics to notify viewers about new followers, subscribers, or donations. This will help maintain the immersive experience and keep your audience engaged.
- Add themed widgets: Consider using widgets that display CS:GO-related information, such as a live leaderboard or match statistics. These widgets can provide valuable context for viewers who are familiar with the game.
By incorporating CS:GO-themed graphics and elements, you can create a visually appealing and cohesive stream that resonates with fans of the game. Experiment with different ideas and find what works best for your audience.
Interacting with your viewers while streaming CS:GO
Interacting with your viewers is vital when streaming CS:GO to create an engaging and immersive experience.
Setting up a chat overlay for real-time interactions
To set up a chat overlay for real-time interactions while streaming, follow these steps:
- Choose a streaming software that supports chat overlays, such as OBS or Streamlabs OBS.
- Find a chat widget or plugin that suits your preferences and compatibility with your streaming software.
- Install the chat overlay widget or plugin into your streaming software.
- Customize the appearance, position, and size of the chat overlay to fit your stream layout.
- Connect your streaming software to your streaming platform, such as Twitch or YouTube.
- Test the chat overlay to ensure it’s working properly by asking a friend to send a test message in the chat.
- Adjust the settings as needed to optimize the chat overlay’s visibility and functionality during your stream.
- Engage with your viewers by actively monitoring and responding to their messages in real-time through the chat overlay.
By setting up a chat overlay for real-time interactions, you can enhance viewer engagement and create a more interactive streaming experience. This allows you to connect with your audience and build a sense of community during your CS:GO streams on Twitch or other platforms.
Encouraging viewer engagement through chat commands and interactions
Engaging with your viewers through chat commands and interactions is key to fostering a vibrant streaming community. Use chat commands to encourage interaction, such as setting up a bot to respond to specific triggers or providing viewers with helpful information.
Encourage viewers to ask questions or share their thoughts during your stream.
Respond to their comments, acknowledge their presence, and make them feel involved. Creating a positive and interactive environment will keep viewers engaged and coming back for more.
Establishing a streaming schedule to attract and retain viewers
When it comes to streaming on platforms like Twitch, establishing a consistent streaming schedule is key to attracting and retaining viewers. By creating a reliable routine, viewers will know when to expect your streams, making it easier for them to tune in regularly.
This helps build a loyal audience base and encourages viewers to return for future streams.
Additionally, a consistent schedule also allows you to plan and promote your streams in advance, increasing the likelihood of attracting new viewers and keeping existing ones engaged. So, make sure to set a schedule that works for you and stick to it.
Promoting your CS:GO Twitch stream for a wider audience
To reach a wider audience for your CS:GO Twitch stream, try utilizing social media platforms and collaborating with other CS:GO streamers for cross-promotion. Engaging with the CS:GO community through forums and groups can also help expand your viewership.
Utilizing social media platforms to promote your stream
To promote your stream on social media, there are a few key strategies you can use.
First, make sure to utilize all relevant platforms such as Twitter, Instagram, and Facebook.
Create engaging content related to your stream, and use relevant hashtags to reach a wider audience.
Collaborate with other streamers or influencers to cross-promote each other’s streams.
Engage with your followers by responding to comments and messages.
Lastly, consider running targeted ads on social media platforms to reach a specific audience interested in gaming or streaming.
Collaborating with other CS:GO streamers for cross-promotion
One great way to promote your CS:GO Twitch stream and reach a wider audience is by collaborating with other CS:GO streamers for cross-promotion.
By teaming up with other streamers, you can benefit from each other’s viewership and increase your exposure.
Here are a few ways to collaborate:
- Collaborative streams: Arrange joint streaming sessions where you and another streamer play CS:GO together. This allows both of you to showcase your gameplay and personalities to both of your fan bases.
- Host each other’s streams: When you’re not streaming, host another CS:GO streamer’s channel on your Twitch page. This can introduce your viewers to other streamers they might enjoy and encourage them to check out your content when you’re live.
- Guest appearances: Invite a fellow CS:GO streamer to appear as a guest on your stream, or ask if you can join them on theirs. This can bring together different communities and introduce new viewers to your channel.
- Collaboration on social media: Engage with other CS:GO streamers on social media platforms like Twitter or Instagram. Share each other’s content, comment on each other’s posts, and participate in collaborative initiatives such as tournaments or challenges.
Remember, collaboration is all about building relationships and supporting each other’s growth.
Be genuine, professional, and considerate when reaching out to other streamers, and focus on creating engaging content that viewers will enjoy.
Engaging with the CS:GO community through forums and groups
Engaging with the CS:GO community through forums and groups is a fantastic way to connect with like-minded players and share your love for the game.
By actively participating in discussions, offering advice, and sharing your experiences, you can build relationships and gain valuable insights.
Look for popular CS:GO forums and groups, join in conversations, and contribute in a meaningful way.
Remember to be respectful, helpful, and enthusiastic to make a positive impression on the community.
So go ahead, dive into the CS:GO community and start engaging!
Frequently Asked Questions about streaming CS:GO on Twitch Studio
What are the minimum system requirements for streaming CS:GO on Twitch Studio?
To stream CS:GO on Twitch Studio, you’ll need a computer that meets the minimum system requirements.
These include:
- Operating System: Windows 7 or later, macOS 10.14 or later
- Processor: Intel Core i5 or AMD equivalent
- Memory: 8GB RAM
- Graphics Card: NVIDIA GeForce GTX 600 series or AMD Radeon HD 7000 series
- Storage: 7200 RPM hard drive or SSD
- Network: Stable internet connection with upload speed of at least 3 Mbps
Meeting these requirements will ensure smooth streaming and a good experience for your viewers.
Can I use Twitch Studio with third-party streaming software?
Yes, you can use Twitch Studio with third-party streaming software! Twitch Studio is designed to be an all-in-one streaming solution, but it also supports integration with popular software like OBS and XSplit. This means you can still take advantage of advanced features and customization options while using Twitch Studio as your main broadcasting platform.
Simply link your Twitch account and configure the settings to use your preferred third-party software.
How can I monetize my CS:GO Twitch stream on Twitch Studio?
To monetize your CS:GO Twitch stream on Twitch Studio, you can explore various options.
Here are some ways you can make money:
- Join the Twitch Affiliate Program: Once you meet the requirements, you can earn money through subscriptions, bit donations, and ad revenue.
- Seek Sponsorships: Collaborate with brands that align with your content and audience. You can promote their products or services during your stream.
- Enable Twitch Bits: Viewers can purchase bits and cheer for you during your stream. You earn a percentage of the revenue from their bit purchases.
- Utilize Streamlabs or StreamElements: These third-party platforms allow you to set up alerts, overlays, and donation buttons to receive tips from your viewers.
- Create and Sell Merchandise: If you have a dedicated fanbase, consider designing and selling merchandise like t-shirts, hoodies, or mousepads.
- Offer Streamer Services: Utilize your expertise to offer coaching, lessons, or personalized shoutouts to your viewers for a fee.
Remember, building a strong community and engaging with your audience are essential for long-term success.
Experiment with different approaches to find what works best for you.
Final Verdict
Streaming CS:GO on Twitch Studio is an accessible and user-friendly process that allows gamers to share their gameplay with a global audience. By following the step-by-step guide for setting up Twitch Studio, optimizing CS:GO settings, creating overlays and alerts, interacting with viewers, and promoting the stream, streamers can enhance their streaming experience and attract engaged viewers.
With the right configuration and engagement strategies, streaming CS:GO on Twitch Studio offers a powerful platform for showcasing gameplay, building a community, and potentially monetizing the stream.
So, gear up, streamers, and get ready to share your CS:GO skills with the world!
