Key Takeaways:
- OBS Labs overlays enhance the visual appeal of your Twitch stream.
- Using overlays in OBS Labs can help you promote your brand and engage with viewers.
- Customizing overlays allows you to create a unique and professional streaming experience.
- Adding interactive elements to your overlays can increase viewer engagement on Twitch.
Are you looking to take your Twitch streaming to the next level? Well, look no further! In this article, we’ll dive into the exciting world of OBS Labs overlays and learn how they can supercharge your streaming experience.
Whether you’re a seasoned streamer or just starting out, overlays can enhance the visual appeal of your stream, provide important information to your viewers, and create a more professional atmosphere.
We’ll walk you through the process of getting started with OBS Labs, adding overlays to your stream, and even explore some popular types of overlays that can make your stream stand out. So, let’s get started and turn your Twitch stream into something truly unforgettable!
| Topic: | How to Use OBS Labs Overlays for Twitch Streaming |
| Step | Description |
| 1 | Download and install OBS Studio from the official website. |
| 2 | Launch OBS Studio and set up your Twitch streaming account. |
| 3 | Go to the OBS Labs website and download the desired overlays. |
| 4 | Open OBS Studio and navigate to the “Scenes” section. |
| 5 | Add a new scene and give it a name. |
| 6 | Click on the “+” button at the bottom of the sources panel and select “Image” from the menu. |
| 7 | Browse for the downloaded overlay file and click “OK” to add it as an image source. |
| 8 | Resize and position the overlay on the preview window as desired. |
| 9 | Repeat steps 6-8 for any additional overlay elements. |
| 10 | Review your scene and sources to ensure the overlays are displayed correctly. |
| 11 | Start your Twitch stream and the OBS Labs overlays will be visible to your viewers. |
What are OBS Labs Overlays?
OBS Labs Overlays are graphics and visual elements that you can add to your Twitch stream using OBS Studio software.
They enhance the appearance of your stream and can include things like custom logos, alerts, and chat boxes.
Overview of Overlays in OBS Labs
Overlays in OBS Labs are graphic elements that enhance your Twitch stream. They can include webcam frames, text, logos, and more.
These overlays help personalize your stream and make it visually appealing.
OBS Labs provides a wide variety of pre-designed overlays that you can easily add to your stream with just a few clicks. You can also customize these overlays to match your branding or theme.
With OBS Labs overlays, you can elevate the visual experience for your viewers and make your stream stand out.
Why Should You Use OBS Labs Overlays for Twitch Streaming?
OBS Labs overlays can enhance the visual appeal of your Twitch stream and provide important information to viewers, creating a more professional streaming experience.
Enhancing the Visual Appeal of Your Stream
To enhance the visual appeal of your stream, consider using OBS Labs overlays for Twitch streaming. These overlays can add professional and eye-catching graphics to your stream, making it more engaging for your audience.
They allow you to display information such as chat messages, donations, and subscriber goals in a visually appealing way.
Additionally, you can customize these overlays to match your branding and style, giving your stream a cohesive and professional look. OBS Labs overlays are a great tool to take your stream to the next level visually.
Providing Important Information to Viewers
When streaming on Twitch, providing important information to your viewers is key to keeping them engaged and informed.
Some ways to do this include:
- Displaying your schedule so viewers know when to expect your streams.
- Using overlays to show your social media handles or donation information.
- Utilizing alerts to notify viewers of new subscribers or followers.
- Adding a chat box overlay so viewers can easily interact with you and other viewers.
- Including a “About Me” section to introduce yourself and your channel to new viewers.
By providing important information, you can enhance the overall viewer experience and build a strong community on your Twitch channel.
Creating a More Professional Streaming Experience
Creating a more professional streaming experience starts with investing in high-quality equipment such as a good microphone and a high-resolution camera. Set up a clean and organized streaming area with proper lighting to enhance the visual quality.
Use branded OBS Labs overlays to personalize your stream and make it visually appealing.
Engage with your audience by interacting with chat and creating a consistent streaming schedule. Focus on delivering high-quality content and honing your streaming skills to provide a professional and enjoyable experience for your viewers.

Getting Started with OBS Labs Overlays
To get started with OBS Labs Overlays, you’ll need to download and install OBS Studio. After that, you can easily find and install the overlays that fit your stream’s theme.
Downloading and Installing OBS Studio
To download and install OBS Studio, follow these steps:
- Go to the OBS Studio website (obsproject.com using your web browser.
- Click on the “Download” button on the homepage.
- Choose the appropriate version for your operating system (Windows, macOS, or Linux.
- Once the download is complete, open the installer file.
- Follow the instructions on the installation wizard to complete the installation process.
- Once OBS Studio is installed, launch the program.
- You’re ready to start setting up your scenes and sources for your Twitch stream!
Remember to check for any updates regularly to ensure you have the latest version of OBS Studio.
Finding and Installing OBS Labs Overlays
To find and install OBS Labs Overlays for your Twitch streaming, you can start by visiting the OBS Labs website.
Browse through the available overlays and choose the ones that you like and want to use for your stream.
Once you have made your selection, download the overlay files to your computer.
Open OBS Studio and go to the “Sources” section.
Click on the “+” button and choose “Image” or “Media Source” depending on the type of overlay you downloaded.
Then, simply select the overlay file from your computer and customize its position and size according to your preference.
And voila! Your OBS Labs Overlay is installed and ready for use in your Twitch stream.
Customizing Overlays to Fit Your Stream’s Theme
When it comes to customizing overlays for your stream’s theme, the sky’s the limit! You can choose colors, fonts, and graphics that align with your brand and personality. Consider using a design tool like Adobe Photoshop or Canva to create your overlay from scratch or browse pre-made overlays from OBS Labs or other websites.
Don’t forget to play around with different elements like webcam frames, alerts, and transitions to make your stream truly unique.
Experiment, have fun, and don’t be afraid to mix it up based on your viewers’ feedback!

Adding Overlays to Your Twitch Stream
To add overlays to your Twitch stream, you need to set up scenes and sources in OBS Studio, add overlays as sources, and adjust and position them on your stream.
Setting Up Scenes and Sources in OBS Studio
To set up scenes and sources in OBS Studio, start by launching the software and creating a new scene.
This will serve as the layout for your stream.
Next, add sources such as your webcam, game capture, or images to the scene.
You can adjust their positions, sizes, and other properties as needed.
Repeat this process for each scene you want to include in your stream.
OBS Studio offers a wide range of source options, so you can customize your stream to your liking.
Adding Overlays as Sources
To add overlays as sources to your Twitch stream, you can use OBS Labs.
Here’s what you need to do:
- Open OBS Labs and go to the Sources section.
- Click on the “+” button to add a new source.
- Select the type of overlay you want to add, such as an image or text.
- Customize the appearance and position of the overlay using the settings provided.
- Drag and drop the overlay source to the desired location on your stream preview.
- Adjust the size and opacity of the overlay to fit your stream layout.
- Repeat the process for any additional overlays you want to add.
- Preview your stream to ensure the overlays are displaying correctly.
- Make any necessary adjustments to the overlays based on your preferences.
- Start streaming and enjoy the enhanced visuals of your overlays!
With OBS Labs, you can easily incorporate overlays into your Twitch stream to enhance its visual appeal and engage your audience.
Try experimenting with different types of overlays to find what works best for your stream’s theme and content.
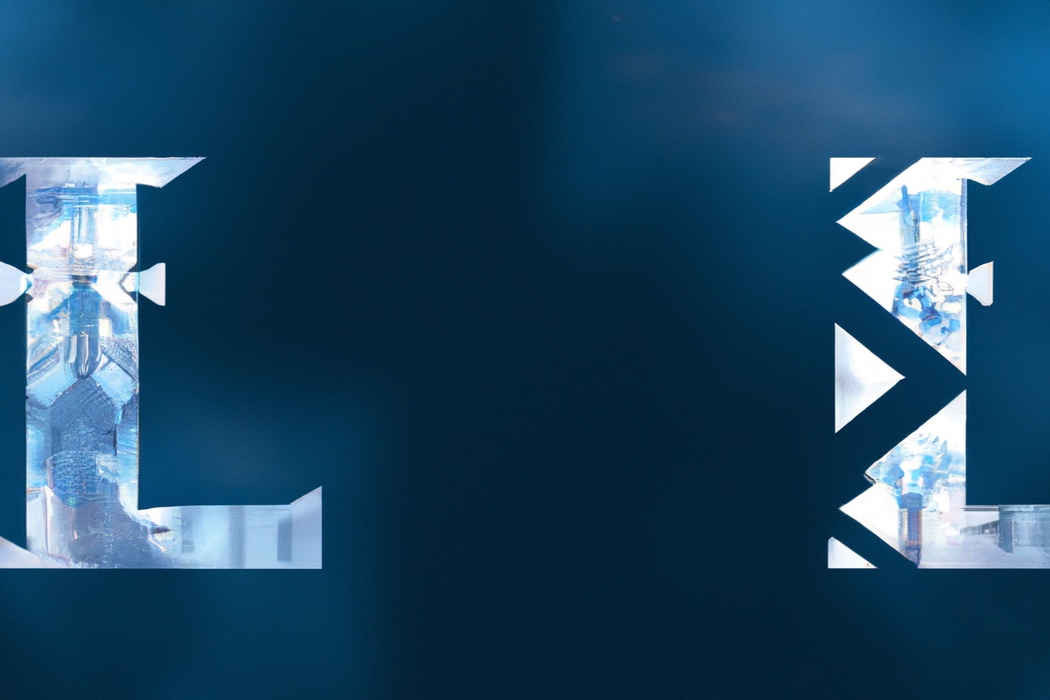
Adjusting and Positioning Overlays on Your Stream
Adjusting and positioning overlays on your stream is key to creating an engaging and professional-looking Twitch broadcast. To do this, use OBS Labs overlays.
Experiment with the size and placement of your overlays until they align with your preferred aesthetic and don’t obstruct important gameplay or content.
Consider layering your overlays to create depth and visual interest, but be careful not to overcrowd your stream. Play around with different options until you find the perfect balance for your stream.
Popular Types of OBS Labs Overlays
There are several popular types of OBS Labs overlays that you can use for your Twitch streaming. These include chat overlays for engaging with viewers, alert overlays for notifications and follows, and webcam overlays for personalizing your stream.
Chat Overlays for Engaging with Viewers
Chat overlays are a fantastic way to engage with your viewers while streaming on Twitch.
They allow you to display chat messages on-screen, making it easier for both you and your viewers to interact in real-time.
With chat overlays, you can acknowledge and respond to viewer comments directly on your stream, fostering a sense of community and enhancing the overall viewer experience.
By incorporating chat overlays into your stream, you can create a more interactive and engaging environment for your audience.
Alert Overlays for Notifications and Follows
Alert overlays are a key element in Twitch streaming for notifying you when viewers interact with your stream.
These overlays can be customized to match your channel’s branding.
They are particularly useful for notifications about new followers and incoming messages.
By using alert overlays, you can engage with your audience and provide a visually appealing and interactive streaming experience.
With OBS Labs overlays, you can easily set up and customize your alert overlays to fit your streaming style.
Webcam Overlays for Personalizing Your Stream
Webcam overlays are a great way to personalize your streaming experience.
They allow you to add a unique touch to your stream by incorporating graphics, text, and other visual elements around your webcam feed.
With webcam overlays, you can showcase your branding, display important information, or simply add some flair to your stream.
Whether you’re a beginner or a seasoned streamer, using webcam overlays is an easy and effective way to make your stream stand out.
Experiment with different designs and find the one that best represents your style and personality.
Frequently Asked Questions about OBS Labs Overlays
Can I Use OBS Labs Overlays with Other Streaming Platforms?
Yes, you can use OBS Labs Overlays with other streaming platforms. OBS (Open Broadcaster Software) is a popular streaming software that is compatible with various streaming platforms like Twitch, YouTube, and Facebook Live.
OBS Labs Overlays, or OBS Studio browser plugins, allow you to customize and enhance your streams with overlay graphics, alerts, and other features.
Simply install and configure the overlays in OBS, and you can use them while streaming on any platform of your choice.
Are OBS Labs Overlays Compatible with Different Themes?
Yes, OBS Labs Overlays are compatible with different themes.
Whether you’re using a vibrant, colorful theme or a minimalistic, sleek theme, OBS Labs Overlays can be easily integrated to match the look and feel of your stream.
With customizable options such as colors, fonts, and graphics, you can tailor the overlays to align perfectly with your chosen theme and create a cohesive visual experience for your viewers.
So, no matter what theme you’re using, OBS Labs Overlays can enhance your stream and make it visually appealing.
Is it Possible to Create Custom Overlays in OBS Labs?
Yes, it is possible to create custom overlays in OBS Labs.
OBS Labs provides a flexible and customizable platform that allows users to design and create their own overlays to enhance their Twitch streams.
With OBS Labs, you have the ability to add various elements such as logos, graphics, text, and more to create a unique and personalized streaming experience.
By exploring the different options and features available in OBS Labs, you can easily create custom overlays that match your branding and style.
Final Verdict
Obs Labs Overlays are a powerful tool for enhancing your Twitch streaming experience.
By adding visually appealing elements to your stream, providing important information to viewers, and creating a more professional atmosphere, overlays can make your stream stand out.
Getting started with OBS Labs Overlays is straightforward, with easy-to-follow steps for downloading, installing, and customizing overlays.
Adding overlays to your Twitch stream involves setting up scenes and sources in OBS Studio, and adjusting and positioning overlays to your liking.
Popular types of overlays include chat overlays, alert overlays, and webcam overlays.
And finally, OBS Labs Overlays can be used with other streaming platforms, are compatible with different themes, and even allow for the creation of custom overlays.
With OBS Labs Overlays, you’ll be able to take your Twitch stream to the next level and engage your audience in new and exciting ways.
So, go ahead and give them a try!
