If you’re a Mac user, you’re probably well-aware of the importance of backing up your data. In today’s digital age, we can’t afford to lose precious documents, photos or videos. Luckily, Apple has made the backup process easier with Time Machine!
In this article, we’ll take you through a step-by-step guide on how to set up Time Machine backup for your laptop. You’ll also learn how to tweak settings for optimal performance and how to troubleshoot common errors.
But that’s not all. We’ll also delve into advanced Time Machine settings and share some tips and tricks on how to make the most out of it. Whether you’re a beginner or an experienced Mac user, you’re bound to pick up some valuable insights.
So, sit back and relax as we guide you through the simple process of using Time Machine to backup your laptop.
Setting up your time machine backup
Before we dive into the details, let’s make sure you have everything you need to use Time Machine as your Mac’s primary backup method.
First, you’ll need to make sure you have an external hard drive that is compatible with your Mac. Time Machine backups can be created on an external hard drive, Time Capsule, or on a network hard drive that supports Time Machine.
Once you have a compatible hard drive, you’re ready to set up Time Machine. Here’s how:
- Connect your external hard drive to your Mac.
- A prompt will appear asking if you want to use the hard drive to back up with Time Machine. Click “Use as Backup Disk.”
- Next, you’ll be prompted to choose whether to encrypt your backup disk. If you’re backing up sensitive data, it’s a good idea to choose the encrypted option.
- Time Machine will begin backing up your data when you leave your Mac idle for a period of time, so be patient while the first backup is being created. This can take a while, depending on how much data you have.
That’s it! Time Machine is now set up and will automatically back up your Mac on a regular basis. But don’t forget to check out our other blog posts for tips on how to configure Time Machine for optimal performance, restore your backup, and troubleshoot any errors you may encounter.
Configuring time machine for optimal performance
Once you have set up your Time Machine backup on your Mac, you’ll want to ensure that it is configured for optimal performance. Here are a few tips:
- Choose the right backup disk: When selecting a backup disk, make sure it has enough space to store all the files you want to back up. A general rule of thumb is to have a backup disk that’s at least twice the size of your Mac’s internal storage. Additionally, choose a hard drive rather than a solid-state drive as Time Machine backups require the ability to write data quickly and repeatedly, which isn’t ideal for a solid-state drive.
- Exclude unnecessary files: Time Machine can back up everything on your Mac, including system files, applications, and caches. However, some files aren’t necessary to back up and can take up valuable space on your backup disk. Exclude files such as caches, temporary files, and the trash.
- Schedule backups for times when you’re not using your Mac: Time Machine can automatically back up your files every hour, but it can slow down your Mac’s performance by competing for resources. Change the backup interval to a time when you’re not using your Mac, such as during lunch or overnight.
By following these tips, you can ensure that your Time Machine backup runs smoothly and optimally. Stay tuned for the next section on how to restore your backup with Time Machine.
Restoring your backup with time machine
Time Machine automatically backs up all the data on your Mac, so you can easily recover files in case of data loss. Restoring data from a Time Machine backup is a simple process that can save you time and frustration. Here are the steps for restoring your backup with Time Machine:
- Click on the Time Machine icon on the menu bar or go to System Preferences and select Time Machine.
- Select “Enter Time Machine” to enter the Time Machine interface. A new window will pop up, showing your backup options.
- Navigate through the timeline on the right-hand side of the screen to find the specific file or folder you want to restore.
- Once you locate the file or folder, select it and click the “Restore” button or hit the space bar to preview the file before restoring.
- Time Machine begins restoring the file or folder to its original location on your Mac.
Overall, restoring backups with Time Machine is a hassle-free process that can help you recover lost data without stress. In addition, it makes complete backups of your computer, keeping your important files secure in case of accidents or unforeseen incidents. Keep in mind that Time Machine will only backup files that have changed since the last backup, so it’s essential to set up a regular backup schedule.
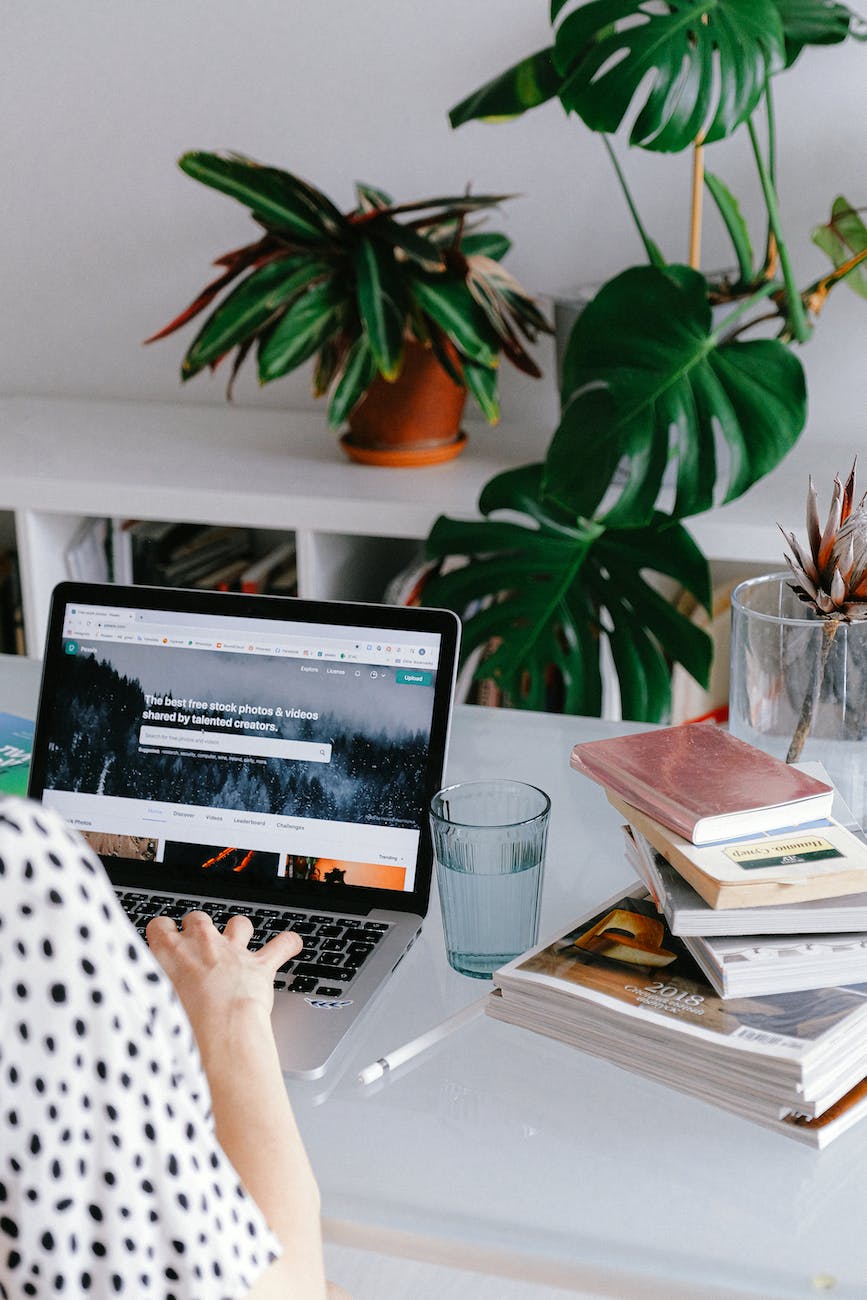
Advanced time machine settings
Once you have successfully configured your Time Machine backup, you may want to dive deeper into advanced settings. These settings allow you to tailor your backup experience to your specific needs.
One advanced setting is the option to exclude certain files or folders from your backup. This is helpful if you have large files that you don’t need to backup or if you want to exclude sensitive information that you don’t want to save in your backup.
You can also set how often your backups occur. By default, backups happen every hour, but you can adjust this frequency to be more or less frequent based on your requirements.
Another useful feature is the option to encrypt your backups. This means that the data in your backups is protected and can only be accessed with a password.
Finally, you can also choose where your backup is stored. If you have a secondary hard drive or a network-attached storage (NAS) device, you can set your backup location to be there instead of your local hard drive.
By using these advanced Time Machine settings, you can ensure that your Mac backup experience is customized to your specific needs.
Troubleshooting time machineerrors
Despite Time Machine’s robust features, errors can still occur. The good news is that most issues can be resolved quickly and effectively. Here are some common Time Machine problems and their solutions:
- Time Machine backup takes too long: This can happen if you have a large number of files or slow internet speed. Try excluding unnecessary files, disconnecting from Wi-Fi, and using an external hard drive.
- Time Machine backup doesn’t work: This issue can arise due to corrupt system files or damaged disks. Perform a disk utility scan, repair any issues found, and restart your computer.
- Time Machine backup disk is full: Time Machine deletes the oldest backups when your disk becomes full, but it can still be a hassle if you need to keep old backups. You can try using a larger backup disk or excluding large files.
- Time Machine backup failed, an error occurred while creating the backup folder or Time Machine couldn’t complete the backup: These issues might require you to reset Time Machine, clear space on your backup disk, or check the system logs to diagnose the problem.
By trying these potential solutions or seeking help from Apple support, you can troubleshoot your Time Machine errors and get back to backing up your computer efficiently.
Tips and tricks for using time machine
- Customize your backup frequency: By default, Time Machine backs up your Mac every hour. However, you might want to change this frequency depending on your usage. For instance, if you make major changes to your system or work on important files daily, you might want to increase the backup frequency. On the other hand, if you only use your Mac for light browsing, you might consider decreasing the frequency to conserve space and resources.
- Exclude folders you don’t need: Time Machine automatically backs up your entire system, including system files and applications. However, there are many files you might not want to back up, such as old downloads or application caches. By excluding unnecessary files, you can save disk space and speed up your backups.
- Keep an eye on your disk space: Time Machine backups can eat up a lot of disk space, so it’s crucial to keep an eye on your usage. If you’re running low on space, Time Machine will start deleting old backups to make room for new ones. However, it’s better to manage your usage manually to ensure that you don’t lose any important backups.
- Use Time Machine to recover deleted files: Time Machine not only backs up your entire system, but also keeps track of any changes you make to your files. This means you can use Time Machine to recover deleted files or previous versions of a file. Simply open Time Machine, find the file you want to recover, and hit ‘restore’.
- Test your backups regularly: Time Machine is a powerful tool, but it’s not infallible. It’s essential to test your backups regularly to ensure that they’re working correctly. You can do this by restoring a file from a previous backup and verifying that it works as expected.
By following these tips and tricks, you can make the most of Time Machine and ensure that your Mac’s data is always safe and secure.
Conclusion
In conclusion, we hope that this guide on using Time Machine for your laptop has been helpful. This simple yet powerful backup tool can save you time and headaches in case of an unexpected crash or loss of data.
By following the steps mentioned in this article, you can set up and configure Time Machine for optimal performance and be assured that your files are being backed up regularly.
Additionally, we have provided some tips and tricks to get the most out of Time Machine and troubleshoot any errors that you may encounter. Remember, the key to successful backup is consistency, so make sure to routinely check that Time Machine is running smoothly. Don’t wait until it’s too late – start backing up with Time Machine today and have peace of mind knowing your data is safe and secure.
