Have you ever experienced losing all your data on your Mac or iOS device due to a technical glitch or theft? Such a horrific scenario can become a reality for anyone who hasn’t backed up their device data. That’s where iCloud Backup comes to the rescue. With iCloud Backup, you can keep your Mac and iOS devices safe from any unforeseen data loss.
So, what exactly is iCloud Backup and how does it work? In this article, we will explore everything you need to know about iCloud Backup. From understanding its basics to setting it up for your Mac and iOS devices, we have got you covered. We will also be discussing some common iCloud Backup issues and how to troubleshoot them. Additionally, we will be sharing some best practices to secure your iCloud Backup data.
If data integrity and security matter to you, you won’t want to miss this guide on mastering iCloud Backup. Let’s dive right in!
Understanding icloud backup
iCloud is Apple’s cloud-based storage service that allows users to store and sync data across their devices. One of the most important features of iCloud is its backup capability that allows users to create automatic backups of their iOS devices, including iPhones and iPads, as well as their Mac computers.
When you enable iCloud Backup, your device data gets automatically backed up to the cloud whenever your device is connected to Wi-Fi and a power source. iCloud Backup includes data such as app data, device settings, app organization, iMessage, photos, videos, and more depending on what features you have enabled.
Having an iCloud Backup ensures that your data is safeguarded from unexpected device failure, accidental deletion, or theft.
In the following sections, we’ll discuss how to set up iCloud Backup on your Mac and iOS devices, how to configure and check iCloud Backup storage, how to restore from an iCloud Backup, how to troubleshoot common issues, best practices for securing your iCloud Backup, and frequently asked questions about iCloud Backup.
Setting up icloud backup for mac
One of the primary benefits of using iCloud Backup is that it securely stores all of your important files, photos, and data in one place, ensuring that they’re always available whenever you need them. Setting up iCloud Backup on your Mac is a straightforward process that only takes a few minutes.
To begin, you’ll need to ensure that your Mac is running on the latest version of macOS. Once that’s confirmed, follow these simple steps:
- Click on the Apple menu in the top left corner of your screen and select “System Preferences.”
- From the list of available options, click on “Apple ID.”
- Select “iCloud” from the left-hand menu.
- Check the box next to “iCloud Backup.”
- Finally, click on “Back Up Now” to initiate your first iCloud Backup.
It’s important to note that the initial backup may take some time, depending on the amount of data you have stored on your Mac. Once complete, subsequent backups will be performed automatically on a regular basis, ensuring that all of your data is always up to date.
By setting up iCloud Backup on your Mac, you can rest easy knowing that your important files and data are safely and securely backed up, ready for you to access whenever you need them.
Configuring icloud backup on ios devices
Configuring iCloud Backup on your iOS devices is a seamless process that can save you a lot of headaches later on. Here’s how you can do it:
- Navigate to your iPhone or iPad’s Settings app.
- Tap on your name at the top of the screen.
- Select iCloud from the menu.
- Scroll down to iCloud Backup and turn on the toggle switch.
- Tap Back Up Now to start the backup process immediately or enable “Auto Backup” to have it occur daily.
Additionally, make sure that your device has enough iCloud storage to accommodate the backup. You don’t want to get caught with a full storage while trying to back up your data. Stay tuned to our next section for checking your iCloud backup storage status.
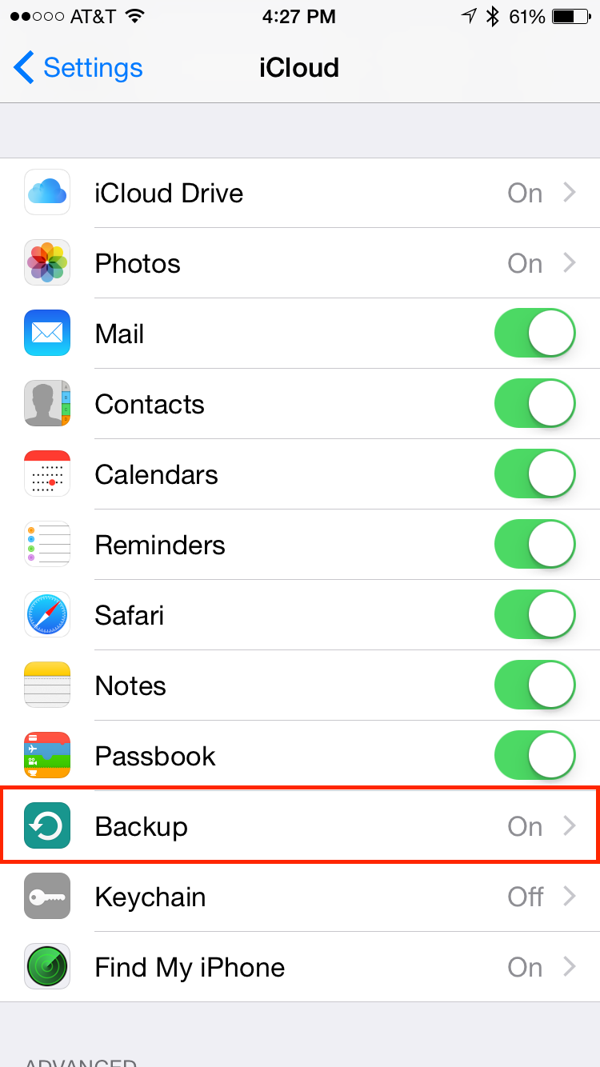
Checking icloud backup storage
Once you’ve set up iCloud backup on your Mac and iOS device, it’s important to keep tabs on your backup storage. Doing so will ensure that you have enough space to back up all of your important data, and that you’re not in danger of losing any of it.
To check your iCloud backup storage on your iOS device, go to Settings > iCloud > Storage > Manage Storage. From here, you’ll be able to see how much storage your backups are taking up, and which apps are contributing the most.
On your Mac, open System Preferences and select iCloud. From here, click on the Manage button and then select Backups. You’ll then be able to see how much storage your backups are taking up, and which devices are contributing to it.
If you find that you’re running out of iCloud backup storage, you may need to delete some backups or buy more storage from Apple. Keep in mind that Apple provides 5GB of free iCloud storage, but it’s often not enough for most users. To upgrade your storage, go to Settings > iCloud > Storage > Buy More Storage on your iOS device, or visit the iCloud Storage page on the web.
By regularly checking your iCloud backup storage and taking action when necessary, you can rest assured that your data is always safe and secure.
Restoring from icloud backup
Accidental deletion or device failure can lead to the loss of critical data on your Mac or iOS device. Luckily, with iCloud Backup, you can quickly restore your device to a previous state.
To restore from an iCloud Backup, follow these simple steps:
- On your Mac or iOS device, go to Settings and click on your Apple ID.
- Select “iCloud” and then “Storage” or “Manage Storage” on iOS devices.
- Select “Backups” and locate the backup you wish to restore from.
- Click “Restore From Backup” and select the backup you want to restore.
Note that this process will erase all data on your device and replace it with the selected backup, so be sure to back up any new data before initiating the restore.
While restoring from an iCloud Backup may seem straightforward, it’s important to ensure that your backups are up-to-date and contain all necessary data. Follow the best practices for securing your iCloud Backup to ensure that your data is always safe and accessible.
Troubleshooting common icloud backup issues
Backing up your iCloud data is an essential step in protecting your valuable files and documents. However, like any technology, it can have its hiccups. Here are some common issues you may encounter with iCloud backup and how to troubleshoot them:
- iCloud backup is taking too long or won’t complete.
If your iCloud backup is taking longer than usual, it may be due to a slow internet connection. Try moving your device closer to your Wi-Fi router or restarting your router. If your backup won’t complete, ensure that you have enough iCloud storage space, and if not, consider upgrading your storage plan.
- Some data is missing from your iCloud backup.
If you notice some data missing from your backup, it may be because the app or utility doesn’t support iCloud backup. Check the app’s settings to see if it supports iCloud backup or download a third-party backup app to ensure all your data is backed up.
- You’re unable to restore from iCloud backup.
If you’re having issues restoring your device from an iCloud backup, ensure that you’re signed in to iCloud with the same Apple ID used to create the backup. Additionally, make sure your device is connected to Wi-Fi and has enough battery life to complete the restore process.
By following the above troubleshooting tips, you can ensure that your iCloud backup is always up to date and secure. Remember to regularly check your iCloud storage to make sure you have enough space for your backups, and if you encounter repeated issues with your iCloud backup, consider contacting Apple support for further assistance.
Best practices for securing icloud backup
iCloud Backup is a great feature that allows you to store your important data remotely. However, like any other digital platform, it has potential security risks. Therefore, here are some best practices that you should follow to ensure your iCloud Backup is safe and secure:
- Create a strong and unique Apple ID password that includes at least eight characters, a combination of uppercase and lowercase letters, numbers, and symbols. Avoid using easily guessable information like your birthdate, pet’s name, or common words.
- Enable two-factor authentication (2FA) for your Apple ID to add a layer of security to your account. This process ensures that a trusted device is used to verify each login attempt.
- Regularly check your iCloud Backup settings and ensure that it’s turned off for apps that contain sensitive information. This way, you can minimize the amount of data that’s backed up to the cloud.
- Be cautious while using public Wi-Fi as it’s one of the most common ways hackers target iCloud Backup. Instead, use cellular data or a known secure network, such as your home or office Wi-Fi.
- Avoid sharing your Apple ID or iCloud login credentials with anyone. Also, remember to log out from unknown devices, and revoke access to any unauthorized users.
Following these best practices can help keep your iCloud Backup secure, and your data safe from prying eyes.
Frequently asked questions about icloud backup
- What is iCloud Backup?
iCloud Backup is a feature provided by Apple that automatically backs up your data on your iOS devices and Mac to Apple’s cloud server.
- How much iCloud storage do I need for backup?
The amount of iCloud storage you need for backup depends on the size of the data you want to backup. Apple provides 5GB of free storage, and you can purchase additional storage if needed.
- How often does iCloud Backup my data?
iCloud Backup automatically backs up your data on a daily basis, as long as your device is connected to Wi-Fi and plugged in.
- Can I choose what to backup to iCloud?
Yes, you can selectively choose what to backup by going to Settings > [Your Name] > iCloud > Manage Storage > Backups on your iOS device. For Mac, go to System Preferences > Apple ID > iCloud > Manage.
- How long does it take to restore from an iCloud Backup?
The time it takes to restore from an iCloud Backup can vary based on the amount of data and the speed of your internet connection.
- Can I backup my data to iCloud and my computer at the same time?
Yes, you can backup your data to both iCloud and your computer at the same time by using iTunes.
Remember, always keep your iCloud password secure and enable two-factor authentication to ensure the safety of your data.
Conclusion
In conclusion, iCloud Backup provides a secure and convenient way to back up your important data across your Apple devices. Whether it’s your Mac or your iOS device, the setup process is straightforward, and the interface is easy to navigate.
By configuring iCloud Backup on your devices, you can rest assured that your data is safe from data loss or theft. Checking your iCloud Backup storage every now and then can help you avoid any unexpected errors or space issues.
Restoring from iCloud Backup is also a breeze, as long as you follow the necessary steps. And in case you do run into any issues, troubleshooting guides are available to help you out.
To make the most out of iCloud Backup, it’s recommended that you adhere to some best practices for securing your backup, such as enabling two-factor authentication and avoiding public Wi-Fi networks.
Overall, iCloud Backup is a reliable and efficient service that provides peace of mind for preserving your important data. Have questions about iCloud Backup? Check out the FAQ section for more information.
