Have you ever experienced a system crash or a virus attack that resulted in the loss of important data on your computer? It can be a frustrating and time-consuming problem to fix, but there is a solution that can save you from this unfortunate situation: system image backup.
Before we dive into the details of how to create a system image backup, let’s first understand its importance. From personal to business use, data is a crucial part of our lives. System image backup is like a safety net that can help you restore your entire system to its previous state, including all your data, installed programs, and settings.
Now, let’s talk about the built-in backup options in Windows operating system, which can help you create a system image backup easily. But selecting the right backup location is also essential as it can help you recover your data promptly.
If you think that creating a complete system image backup is a time-consuming process, you’ll be glad to know that you can do it incrementally, saving you time and storage space. In case of a complete system crash, a full system image backup is the way to go.
Restoring your system image backup is a straightforward process, and scheduling automatic backups can ensure that your data will always be secure.
So, if you want to keep your data safe, make sure to configure and schedule your system image backup today. We will take you through the entire process, so stay tuned!
Understanding the importance of system image backup
When it comes to protecting your computer, there are many valuable measures that you can take. One of the most important is to create a system image backup. A system image backup is a snapshot of your computer’s current state, including all configurations, settings, files, and applications. It’s essentially a complete copy of your computer’s hard drive, allowing you to restore it to its exact state at the time the backup was made.
While other forms of backups such as file backups can save your data, they can’t restore your entire system. So, it’s important to have a system image backup in place. It’s especially important if you rely on your computer for work or if you have important files that you cannot afford to lose.
Having a system image backup can save you time and money in the long run, as it enables you to quickly recover from system crashes, malware attacks, and other disasters that can cause data loss. Without a system image backup, restoring your computer to its previous state can take a long time and may require you to reconfigure settings, reinstall applications, and copy files manually.
In the next sections, we will explore the built-in backup options in Windows operating system, the best backup location, and how to create system image backups both incrementally and fully.
Built-in backup options in windows operating system
When it comes to backing up your system, Windows offers built-in backup options that you can use without installing any third-party software. This not only simplifies the process but also saves you time and money.
Windows backup options include File History, Backup and Restore (Windows 7), and System Image Backup. File History automatically saves your files to an external hard drive or network location. Whereas Backup and Restore (Windows 7) creates a backup of your entire system, which includes your files, settings, and applications.
However, if you want to make an exact copy of your entire system, then System Image Backup is the way to go. This tool creates a complete snapshot of your system, including the operating system, drivers, settings, and data. In case of a system failure or data loss, you can easily restore your system image backup to its former state.
While built-in backup options in Windows provide a basic level of protection, it’s always recommended to have multiple backups in different locations. Therefore, in the next section, we’ll discuss the best backup locations to ensure your data is always safe and secure.
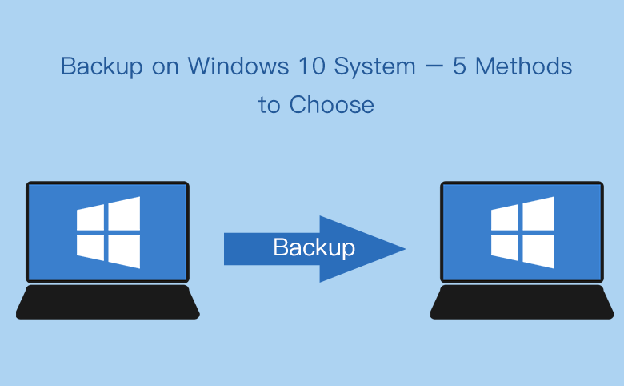
Selecting the best backup location
When choosing a location to store your system image backup, it’s essential to consider several factors to ensure that your backup is safe and easily accessible.
Firstly, consider the location’s accessibility. Choose a location that is easily accessible and within reach, such as an external hard drive or a cloud-based storage service. Ensure that the location is easy to connect to and that you can retrieve your backup data without any hassle.
Secondly, choose a location that provides adequate storage space. Your backup file size will vary, depending on the size of your system partition, applications, and data stored. So, ensure the chosen location has enough space to store your backup data without running out of storage.
Thirdly, consider the security of the backup location. Choose a secure location that offers password protection, encryption, or two-factor authentication to prevent unauthorized access.
In summary, choosing the best backup location involves considering accessibility, adequate storage space, and security. By selecting the right backup location, you can ensure that your backup is safe, secure and easily retrievable when needed.
Creating a system image backup incrementally
Creating a System Image backup incrementally is a smart move because it allows you to update only those files that have changed since the last backup. This means that you can create a backup of your system image without having to start from scratch each time. As a result, you save both time and space on your backup location.
To create a System Image Backup Incrementally follow the steps below:
- Open the Control Panel and navigate to the Backup and Restore (Windows 7) settings.
- Click on “Create a system image”.
- Choose the backup location where you would like to save the system image.
- Select the drives that you want to include in the backup, and click “Next”.
- Choose “Incremental” for the backup type, and click “Next”.
- Review your selections and click “Start backup”.
Keep in mind that you will need to create a full system image backup initially before you can create an incremental backup. Furthermore, it is important to note that incremental backups may take a longer time to restore compared to full system image backups. However, the space and time-saving benefits provided by incremental backups are worth it in the long run.
In summary, regularly creating a System Image Backup Incrementally ensures that your data is always up-to-date, and in case of a system failure, you can quickly and easily restore your system to its previous state.
Performing full system image backup
A full system image backup is a complete backup of your entire operating system including all installed programs, settings, and data. This type of backup is useful in case of a complete system failure or if you need to transfer your operating system to a new hard drive.
Performing a full system image backup may take some time, especially if you have a large amount of data to back up. It is recommended to perform this backup on a regular basis, such as once a month or when you install new programs or updates.
It is important to select the right backup location, such as an external hard drive, network drive, or cloud storage. Make sure you have enough space for your backup and ensure that the location is secure and accessible in case of an emergency.
To perform a full system image backup, go to the Backup and Restore Center in your Windows operating system and select ‘Create a System Image’. Follow the prompts and select the backup location. It may take some time to complete the backup, but once it’s finished, you can rest assured knowing that your entire system is safely backed up.
Restoring your system image backup
You never know when a disaster might strike your computer. It could be a virus, a hardware failure, or even an accidental file deletion. That’s why creating a system image backup is so important: You can quickly restore your entire system to a previous state if something goes wrong.
But what if you do need to restore your system image backup? It’s actually a pretty straightforward process. First, make sure you have your backup file saved in a safe place. (We discussed choosing the best backup location in a previous section.) You’ll also need a bootable media device, such as a USB drive or a CD/DVD.
Once you have these items, you can boot your computer from the bootable media device. This will launch the Windows Recovery Environment, which will allow you to restore your system image backup.
Follow the on-screen prompts to select your backup file and the location you want to restore it to. You can choose to restore your entire system, or just specific files and folders.
Keep in mind that restoring your system from a backup will erase any changes you’ve made since the time of the backup. So, if you’ve created new files or programs, be sure to back them up before attempting a restore.
In conclusion, restoring your system image backup is a crucial step in recovering from a computer disaster. With the right preparation and a little know-how, you can quickly and easily restore your system to a previous state.
Configuring and scheduling system image backup.
backup is vital to ensure the safety and security of your data. With an effective backup system in place, you can be sure that your important data is safe from data loss and can be easily restored when needed.
To configure and schedule a system image backup, follow these simple steps:
- Identify the location where you want to save your backup. It is essential to choose a reliable and secure location to ensure that your backup is always available and protected from damage.
- Open the Control Panel and select the Backup and Restore option.
- Click on “Create a system image backup” and select the drive where you want to store the backup.
- Choose a backup schedule that suits your needs, whether it be daily, weekly or monthly.
- Once you have scheduled your backup, you will receive a notification confirming that the backup has been successfully configured.
By configuring and scheduling your system image backup, you can ensure the safety and security of your data, ensuring that it is readily available and accessible when needed. So take the time to schedule your backup system today and have peace of mind knowing that your data is always safe and secure.
Conclusion
In conclusion, creating a system image backup is a necessary step to ensure the safety and recovery of your files in case something goes wrong. As we have discussed, Windows has built-in options to make this process easy and efficient, but it’s important to select the best backup location and configure and schedule your backups so they happen regularly. Remember that you can create system image backups incrementally or perform a full backup, depending on your needs. And if you do experience a system failure or issue, restoring your backup can save you time and frustration.
Think of it like having an insurance policy for your computer – it’s better to have it and not need it than to need it and not have it. So take the time to set up your system image backup and rest easy knowing your important data is protected.
