Have you ever been distressed when your laptop screen is flickering or showing weird lines of different colors? It can be very frustrating to work on something that’s important and have everything go haywire.
These annoying lines can be caused by a hardware failure or a problem with the graphics card. Fortunately, these lines can be fixed by trying to diagnose the problem by restarting the laptop, using an external monitor to figure it out, checking cable connections, updating graphic card drivers, or checking the screen itself.
In this article, you’ll find some simple yet effective solutions for the different kinds of lines you might encounter on your laptop screen.
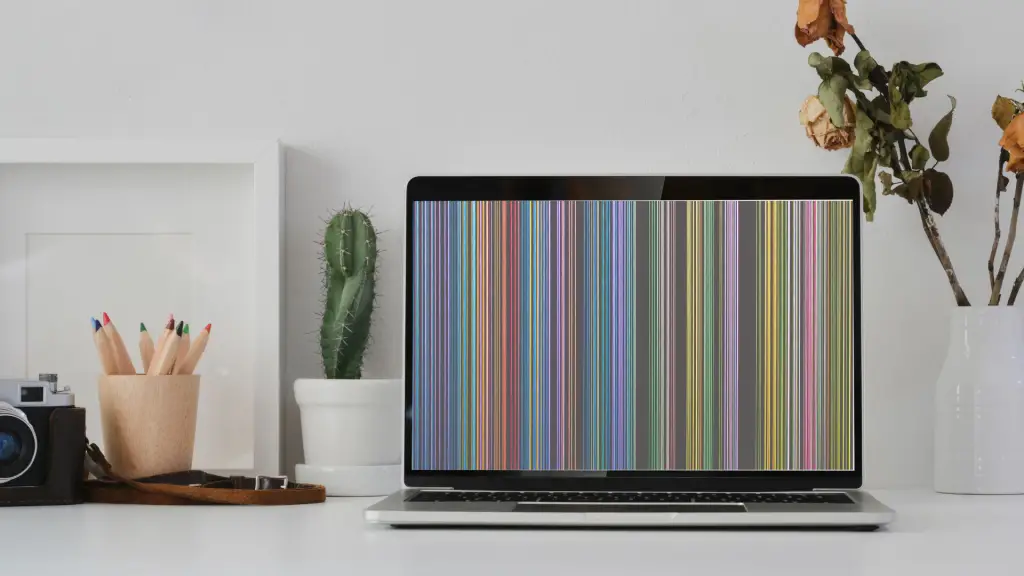
Possible Causes
Many people experience some form of screen weirdness. The possible causes of lines are both hardware and software.
First, let’s start by looking at some of the most common causes of weird lines on your laptop screen:
Damaged Screen
If there are any cracks or dents on the LCD screen itself, then they can cause it to be displayed in different colors. Also, any external pressure being applied to the screen may also result in a distorted image or lines on the screen.
Dead Pixels
Pixels are the smallest points of light on your laptop display that can be controlled in order to form images. In some cases, these pixels go out of alignment and show weird colors – for example, a red pixel might display as green or another color, leading to an odd-colored line across the screen.
Laptop Power
If the laptop power is not sufficient to run all of its components, such as the keyboard and other hardware, then this can contribute to lines on your display. Also, if the battery is low or drained completely, then it may affect how bright your display appears.
Outdated Driver
If you have an outdated driver for your graphics processor, then this may cause your screen to flicker and display weird lines.
Incompatible Software
A video game or a piece of software that is not compatible with your laptop can also be the culprit behind these issues. If there’s a conflict between hardware and software due to incompatible processes, it can cause the screen to have different colors or lines.
Faulty Graphic Cards
An unstable or faulty graphic card can also be the cause of your screen displaying weird colors. The wires inside the card may have been pulled loose, which will then affect how it displays images on the display.
How to Fix Screen Weirdness on Your Laptop
Follow these tips to troubleshoot and resolve issues with your laptop screen:
Restart Laptop
The first thing you can do after experiencing weird lines on your laptop screen is to restart your laptop. By powering down and restarting, you can refresh the system and see if that fixes the issue. However, if there is no change after restarting your laptop, then continue to look for other possible solutions.
Use External Monitor
If lines or strange colors on your laptop screen are so persistent that you cannot get rid of them while it’s running, then use an external monitor to check. You can connect the external monitor using a VGA cable or through HDMI, depending on your laptop specs and it will display what’s running in real-time.
Check Cable Connections
Make sure that the video cable is properly connected to the graphic card. If it’s a loose connection, then you can re-plug it in or check to see if there are any problems with the port itself.
Update Driver
Outdated graphics drivers may be causing weird colors and lines on your laptop screen. So, make sure to update these drivers and see if that fixes the issue.
Check for Damaged Screen
If there are any cracks on the screen itself, then they can lead to different colored lines on your laptop screen. There may be a need for a repair or replacement of this component.
Conclusion
As mentioned earlier, there are both hardware and software reasons for weird lines on your laptop screen. So, in order to address this issue, you need to check if it’s the hardware causing it or if you have an incompatible piece of software loaded.
If you’ve tried all of these solutions and nothing has worked to fix this issue on your laptop, then you may need to contact a technician or take it to an authorized service center for further investigation.
