Key Takeaways:
- Adding panels on Twitch mobile can help you customize your channel and provide important information to your viewers.
- You can easily add panels on Twitch mobile by accessing the Creator Dashboard and using the built-in panel editor.
- Panels can be used to showcase your social media links, donation options, channel rules, and other relevant information.
- Make sure to regularly update and maintain your panels to keep your channel fresh and informative.
Are you tired of your Twitch mobile channel looking plain and lacking information about yourself or your stream?
Well, look no further! In this article, I’ll guide you through the simple steps to add panels to your Twitch mobile channel, making it more engaging and informative for your viewers.
Whether you’re on iOS or Android, I’ve got you covered.
I’ll explain how to access the channel settings, create custom panels, use pre-made templates, and arrange them to suit your style.
Plus, I’ll share some tips on previewing, saving, and testing your panels on mobile.
Let’s dive in and level up your Twitch channel!
| Step | Description |
| Step 1 | Open the Twitch mobile app on your device. |
| Step 2 | Tap on your profile icon located in the top-left corner of the screen. |
| Step 3 | Select the “Channel” tab from the options menu. |
| Step 4 | Scroll down and tap on the “Edit Panels” button. |
| Step 5 | To add a new panel, tap on the “+” icon located in the top-right corner of the screen. |
| Step 6 | Enter a title for the panel in the “Title” field. |
| Step 7 | Add content to the panel by typing in the “Description” field. |
| Step 8 | Customize the appearance of the panel by adjusting the settings (optional). |
| Step 9 | Tap on the “Create” button to add the panel to your Twitch channel. |
Step 1: Launching the Twitch mobile app
To get started with adding panels on Twitch mobile, all you need to do is open the Twitch app on your iOS or Android device.
Opening the Twitch app on iOS
To open the Twitch app on iOS, simply locate the Twitch icon on your device’s home screen. Tap on the icon to launch the app.
If you don’t see the icon, you can search for “Twitch” in the App Store and download it.
Once opened, you’ll be prompted to log in or create an account. Enter your login credentials or follow the steps to create a new account.
After that, you’ll have full access to the Twitch app on your iOS device.
Opening the Twitch app on Android
To open the Twitch app on your Android device, locate the app icon on your home screen or in your app drawer.
Tap on the icon to launch the app.
If you don’t have the app installed, you can download it from the Google Play Store.
Once the app is open, you’ll be prompted to log in or create a new account.
Enter your login credentials or follow the instructions to sign up.
After signing in, you’ll have access to all the features and content on Twitch.
Step 2: Navigating to the channel settings
To access the channel settings on iOS, tap on your profile picture at the top left corner of the Twitch app. On Android, tap on the profile icon located at the top left corner.
Accessing the channel settings on iOS
To access the channel settings on iOS, open the Twitch app on your iPhone or iPad.
Tap on your profile picture located at the top left corner of the screen.
This will open your profile page.
Next, tap on the gear icon in the top right corner to access your settings.
From there, scroll down until you find the “Channel” section and tap on it.
Here, you can make changes to your channel settings, including adding panels.
Accessing the channel settings on Android
To access the channel settings on Android, open the Twitch app and tap on your profile picture in the top left corner.
From there, select “Settings and Privacy” and then choose “Channel & Videos.” Here, you can make various changes to your channel, such as updating your title, adding or editing panels, and adjusting other settings.
It’s a simple process that allows you to customize your Twitch channel directly from your Android device.
Step 3: Adding panels to your Twitch mobile channel
To add panels on your Twitch mobile channel, follow these steps.
Understanding the purpose of panels
Panels on Twitch serve as customizable sections on your channel page that allow you to provide additional information to your viewers.
You can use panels to showcase your social media links, donate button, schedule, and more.
They help you organize and personalize your channel, making it easier for viewers to navigate and engage with your content.
Panels offer a great way to convey important information and promote your brand, so make sure to utilize them effectively.

Learning about different panel types
There are several different types of panels you can use on your Twitch mobile channel. Here’s a quick rundown:
- About Me Panel: Use this panel to introduce yourself to your viewers and share information about your stream.
- Schedule Panel: Keep your viewers informed about when you will be streaming by including a schedule panel on your channel.
- Social Media Panel: Connect your viewers with your social media accounts by adding a panel with links to your profiles.
- Donations Panel: If you accept donations, you can add a panel that provides information on how viewers can support your stream financially.
- Chat Rules Panel: Set clear guidelines for your chat by creating a panel that outlines the rules and expectations for your community.
Remember, you can customize the design and arrangement of these panels to make your channel stand out and provide important information to your viewers.
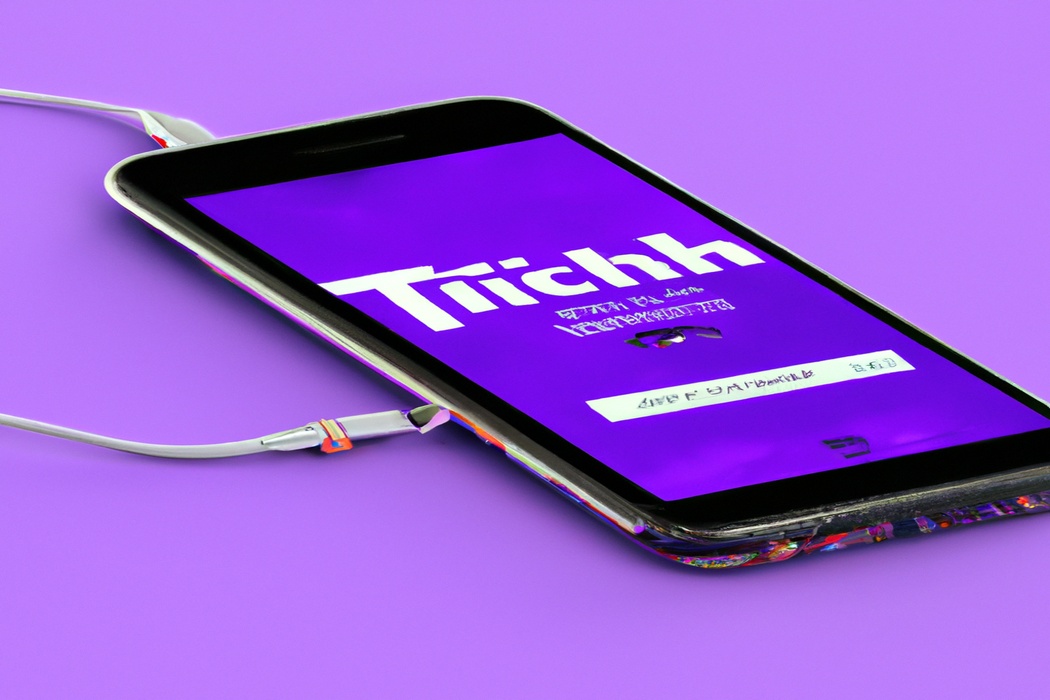
Creating custom panels
To create custom panels for your Twitch mobile channel, follow these steps:
- Choose an image editing software or website that you are comfortable with.
- Design your panels according to your preferences and the theme of your channel.
- Make sure to use clear and legible fonts, and consider using your channel’s branding elements.
- Export your panels as images with a size of 320 pixels wide and 300 pixels high.
- Upload your custom panel images to a cloud storage platform like Google Drive or Dropbox.
- Copy the image link and go to your Twitch channel settings.
- Under the “Description” tab, scroll down to the “Panels” section.
- Click on the “Add Image” button and paste the image link in the appropriate field.
- Add a title and description to your panel, and customize the link, if necessary.
- Repeat the process for each custom panel you want to add.
That’s it! Now you have custom panels on your Twitch mobile channel.
Using pre-made panel templates
Using pre-made panel templates is a great way to customize your Twitch mobile channel quickly and easily. These templates are designed by professionals, so you don’t have to worry about creating them from scratch.
You can find a variety of templates that suit your channel’s theme and style.
Simply choose a template, customize it with your own text and images, and add it to your channel. It’s a simple and effective way to enhance your Twitch mobile channel’s appearance.
Adding panel images and URLs
To add panel images and URLs to your Twitch mobile channel, follow these steps:
- Go to your Twitch mobile app.
- Tap on your profile icon at the top left corner.
- Select “Settings” from the drop-down menu.
- Scroll down and find the “Channel” section.
- Tap on “Edit Panels.”
- Choose a panel you want to add an image and URL to.
- Tap on the panel to edit it.
- Tap on the image icon to upload an image from your device.
- Enter the URL you want to link to the panel.
- Tap “Save” to finish.
Now you can customize your Twitch mobile channel by adding panel images and URLs for easy navigation and engagement with your viewers.
Arranging and organizing panels on your channel
Arranging and organizing panels on your Twitch channel is essential to create a visually appealing and user-friendly layout.
To do this, you can follow these steps:
- Decide on the order and layout: Plan how you want your panels to appear on your channel. You can choose a vertical or horizontal arrangement, or a combination of both.
- Customize your panel images: Design or find images that represent each panel’s content. Make sure they are clear and visually appealing to grab viewers’ attention.
- Add panel titles and descriptions: Clearly label each panel with a relevant title. Write concise descriptions to give viewers a quick overview of what to expect.
- Prioritize important panels: Place your most important panels at the top of your channel. This makes it easier for viewers to access vital information like about you, schedule, or donations.
- Use sections and categories: Group related panels together by using sections or categories. This helps organize your content and makes it easier for viewers to navigate your channel.
- Regularly review and update: Take time to evaluate your panel arrangement periodically. Make adjustments based on the feedback you receive or any changes to your content or brand.
Step 4: Previewing and saving your panel changes
Once you have made your desired changes to your Twitch panels, you can preview how they will look and then save them to your channel.
Previewing your panel layout
Previewing your panel layout is an important step before finalizing your changes on Twitch mobile.
It allows you to see how your panels will look to viewers, giving you the opportunity to make any necessary adjustments for visual appeal and accessibility.
During the preview, take note of the panel order, size, and the overall layout.
Ensure that your panel content is readable and organized.
Once you are satisfied with the preview, you can proceed to save your changes and make your panel layout live.
Saving your panel changes
To save your panel changes on Twitch mobile, simply follow these steps:
1. Once you have made the desired changes to your panel, tap the “Save” button located at the top right corner of the screen.
2. A confirmation message will appear, letting you know that your changes have been saved successfully.
3. You can now preview your updated panels by tapping the “Preview” button. This allows you to see how your panels will look to viewers before finalizing the changes.
4. If you are satisfied with the preview, you can go ahead and tap the “Publish” button to make your updated panels visible to your audience.
It’s important to note that saving your panel changes is necessary if you want to keep the changes you made. So, be sure to save before navigating away from the editing screen.
Editing or deleting existing panels
To edit or delete existing panels on Twitch mobile, follow these simple steps:
- Open the Twitch app on your mobile device and go to your channel.
- Tap on your profile picture in the top left corner.
- Select “Channel” from the dropdown menu.
- Scroll down to the “Panels” section and tap on the panel you want to edit or delete.
- To edit the panel, make the desired changes and tap “Save.” To delete the panel, scroll to the bottom and tap “Delete Panel.”
- Confirm your action and the panel will be updated or removed from your channel.
Step 5: Testing your panels on mobile
Make sure to check how your panels appear and function on mobile devices. Additionally, ensure that your panels are mobile responsive for a seamless user experience.
Checking the appearance and functionality of your panels
To check the appearance and functionality of your Twitch panels on mobile, open the Twitch app and navigate to your channel’s page.
Look for the panels and ensure that they are displayed correctly, with the right images and text.
Tap on each panel to make sure they are clickable and directing users to the intended destinations.
Test any embedded links to external websites or social media accounts to ensure they are working properly.
Additionally, check the visibility of your panels on different devices and screen sizes to make sure they are responsive and accessible to all viewers.
Ensuring mobile responsiveness of panels
To ensure that your Twitch panels are mobile responsive, there are a few things you can do.
- Keep your panel content concise and to the point. Mobile screens are smaller, so you want to make sure all the important information fits and is easily readable.
- Choose a clean and simple design for your panels. Fancy fonts and complex layouts may not translate well on mobile devices.
- Test your panels on different mobile devices to see how they appear and make any necessary adjustments. This will help ensure that your panels look great across various screen sizes.
- Avoid using excessive images or videos that could slow down the loading time on mobile. Remember, mobile users value speed and efficiency.
Frequently Asked Questions
Can I add panels on Twitch mobile without the app?
No, you cannot add panels on Twitch mobile without the app. Panels are a feature that can only be accessed and edited on the desktop version of Twitch.
This means that if you want to add or make changes to your panels, you will need to do so from a computer or laptop.
Unfortunately, the mobile app does not currently have the functionality to add or edit panels.
How many panels can I add to my Twitch channel?
You can add up to six panels on your Twitch channel.
These panels allow you to showcase important information or links, such as your social media accounts, schedule, or donation links.
Use them to personalize your channel and provide valuable information to your viewers.
Remember to keep them organized and visually appealing for an optimal viewing experience.
Can I edit my panels on mobile after saving them?
Yes, you can edit your panels on Twitch mobile after saving them.
Once you have created and saved your panels, you can easily make changes to them whenever you want.
Simply open the Twitch app on your mobile device, go to your channel, and navigate to the Panels section.
From there, you can edit, rearrange, or delete your panels as needed.
It’s a convenient feature that allows you to customize and update your panels on the go.
Are there any panel size restrictions for Twitch mobile?
There are no specific panel size restrictions for Twitch mobile. However, it’s important to consider the screen size of mobile devices.
To ensure a seamless viewing experience for your followers, it’s recommended to create panels that are easily readable and fit well within the mobile screen.
You can achieve this by keeping your panel dimensions proportionate and avoiding excessive text or clutter. By optimizing your panels for mobile, you can provide a great user experience for your viewers on Twitch.
Can viewers see my panels on both mobile and desktop?
Viewers can see your panels on both mobile and desktop when they visit your Twitch channel.
Panels are a great way to showcase information about yourself, your stream schedule, social media links, and more.
Whether viewers are using their mobile devices or desktop computers, they will be able to access and view the panels you have set up.
This ensures that your channel’s important information is readily available to all of your viewers, regardless of the device they are using.
Final Verdict
Adding panels on Twitch mobile is a simple and effective way to enhance your channel’s appearance and provide viewers with important information.
By following the steps outlined in this article, you can easily navigate through the Twitch mobile app, access channel settings, create custom panels, and organize them to your liking.
Remember to preview and save your changes before testing the panels on mobile to ensure a seamless viewing experience for your audience.
By implementing these tips, you can optimize your Twitch channel and create a visually appealing and informative space for your viewers.
