Key Takeaways:
- Connect your PS5 to your Twitch account for seamless streaming.
- Utilize the built-in broadcasting options on your PS5 to easily stream gameplay to Twitch.
- Customize your stream settings to optimize the streaming experience for your viewers.
- Engage with your audience through chat interaction while streaming on Twitch from your PS5.
So, you’ve got your hands on the brand-new PlayStation 5, and you’re itching to show off your gaming skills to the world.
But how do you stream your gameplay directly to Twitch from your PS5?
Don’t worry, I’ve got you covered! In this article, I’ll walk you through the step-by-step process of setting up your Twitch account on the PS5, preparing your console for streaming, configuring your stream settings, and going live on Twitch.
Plus, I’ll share some troubleshooting tips to help you overcome common streaming issues.
Get ready to level up your streaming game on the PS5!
| Step | Description |
| Gather Equipment | Ensure you have a PS5 console, a Twitch account, a stable internet connection, and a Twitch streaming setup (webcam, microphone, etc.) |
| Create a Twitch Account | If you do not have a Twitch account, go to the Twitch website or app and sign up for a new account. |
| Connect Your PS5 to the Internet | Connect your PS5 console to the internet either via Wi-Fi or ethernet cable. |
| Open the Twitch App | On your PS5, locate and open the Twitch app. |
| Log into Your Twitch Account | Use your Twitch account credentials to log in to the Twitch app on your PS5. |
| Set Up Your Stream | In the Twitch app on your PS5, select Creator Dashboard to set up your stream preferences, including stream title, stream resolution, and other settings. |
| Start Streaming | When you are ready to start streaming, select Start Stream or a similar option in the Twitch app on your PS5. |
| Interact with Viewers | Engage with your viewers by reading and responding to chat messages using the chat feature on the Twitch app. |
| End Your Stream | When you’re finished streaming, select Stop Stream or a similar option in the Twitch app on your PS5. |
Setting up your Twitch account on PS5
To set up your Twitch account on PS5, you’ll need to create a Twitch account (if you don’t already have one), link your Twitch account to your PS5, and configure the streaming settings on your PS5 for Twitch.
Creating a Twitch account (if not already done)
To create a Twitch account, go to twitch.tv and click on “Sign Up” at the top-right corner. Then, you’ll need to provide your email address, create a unique username, and set a password.
Once you’ve completed these steps, Twitch will send a verification email to your inbox.
Click on the link in the email to verify your account, and you’re good to go! Don’t forget to customize your profile and add a profile picture to make it your own.
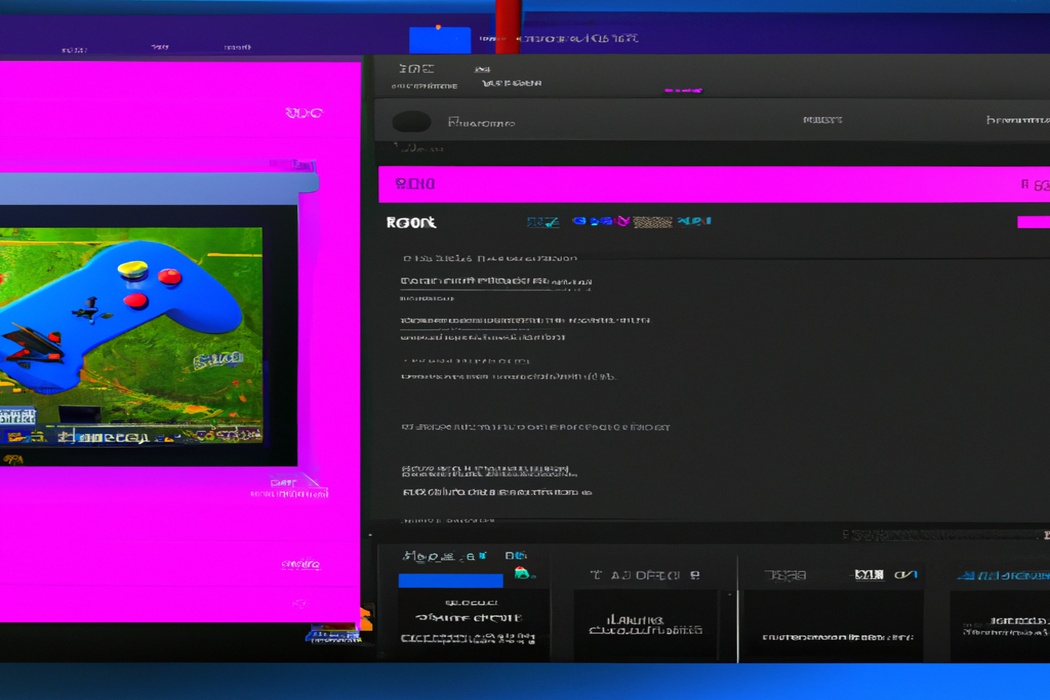
Linking your Twitch account to your PS5
To link your Twitch account to your PS5, start by navigating to the Settings menu on your console. Look for the “Users and Accounts” option, then select “Link with Other Services.” From there, choose Twitch and follow the on-screen instructions to enter your Twitch login credentials.
Once linked, you’ll be able to stream your gameplay directly to Twitch from your PS5.
It’s a simple process that allows you to share your gaming adventures with the Twitch community.
Configuring streaming settings on PS5 for Twitch
To configure your streaming settings on your PS5 for Twitch, start by going to the “Settings” menu. From there, select “Captures and Broadcasts” and then choose “Twitch.” You’ll need to link your PS5 to your Twitch account by signing in with your Twitch username and password.
Once linked, you can adjust your streaming settings, such as video quality and microphone settings.
Don’t forget to choose a title and category for your stream before you start broadcasting.
Preparing your PS5 for streaming
Before you start streaming on Twitch from your PS5, there are a few things you need to do to prepare your console.
Checking your internet connection speed
Checking your internet connection speed is essential before starting to stream on Twitch from your PS5.
To do this, go to the Settings menu on your PS5 and select Network, then select Test Internet Connection.
This will measure your internet speed, including your upload speed, which is crucial for streaming.
Ideally, you want a stable and high-speed internet connection with a minimum upload speed of 5 Mbps for a good streaming experience.
If your internet speed falls short, you may need to consider upgrading your internet plan or optimizing your network setup for better results.
Optimizing your PS5 settings for streaming
To optimize your PS5 settings for streaming, there are a few key things you can do.
First, ensure that your internet connection is stable and fast enough to handle the upload required for streaming.
Second, adjust the video settings in the PS5’s system settings to prioritize streaming quality over performance.
Third, customize your audio settings to ensure clear and balanced sound for your streams.
Lastly, consider using a separate capture card for higher-quality streaming.
Remember to test and adjust your settings based on your streaming platform and audience preferences.
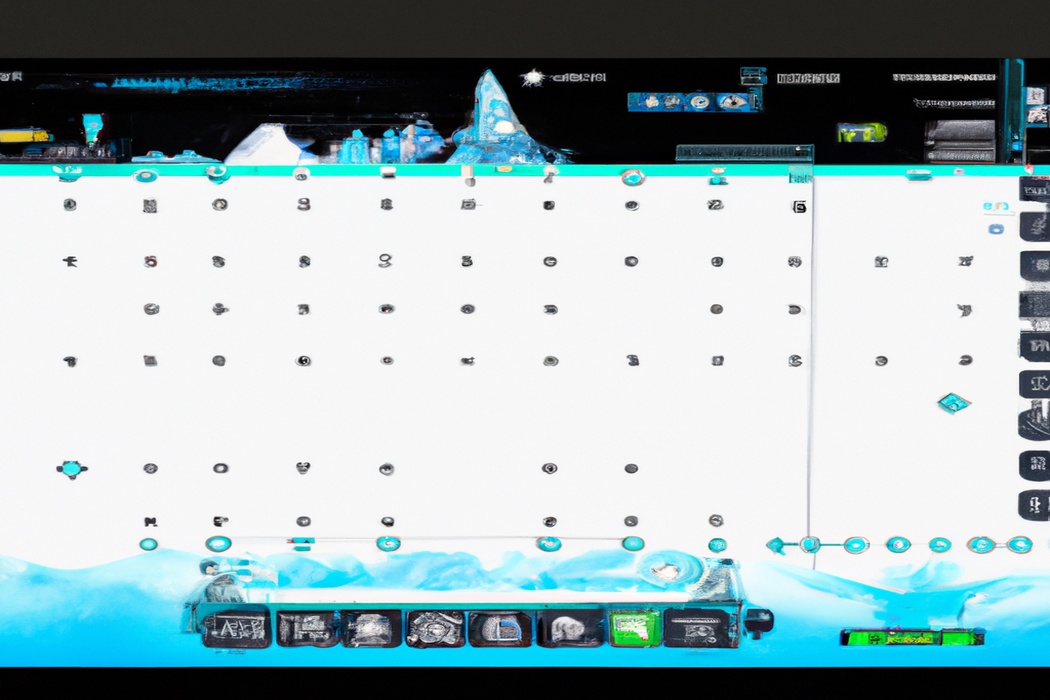
Selecting the game you want to stream from PS5
To select the game you want to stream from your PS5, start by launching the game you want to play. Once the game is running, press the Create button on your DualSense controller.
This will bring up the Create menu.
From there, select Broadcast Gameplay and choose Twitch as your streaming platform. You can then customize your stream settings and title before going live.
Setting up your streaming software on PS5
To set up your streaming software on PS5, you’ll need to navigate to the settings menu and select the broadcast and captures option.
Exploring additional streaming software options for PS5
If you’re looking to explore additional streaming software options for your PS5, you have a few choices available.
One popular option is OBS Studio, a free and open-source software with many customizable features.
Another option is Streamlabs OBS, which offers a user-friendly interface and built-in features like chat overlays and alerts.
XSplit is also a well-known streaming software that offers both free and paid versions.
These are just a few options to consider when setting up your streaming software on your PS5.
Configuring your stream settings
Now let’s dive into configuring your stream settings to get your Twitch stream up and running smoothly.
Choosing your stream title, category, and tags
When choosing your stream title, category, and tags for Twitch, remember to be clear and descriptive.
Your title should catch viewers’ attention while accurately representing your content.
For the category, choose the one that best fits your stream’s theme.
Don’t forget to add relevant tags that reflect the main topics or games you’ll be streaming.
This will help your stream show up in relevant searches and attract the right audience.
Just be authentic and true to your content when deciding on these elements.
Adjusting your stream quality settings
Adjusting your stream quality settings is an important step to ensure a smooth and high-quality streaming experience on Twitch from your PS5. Here are a few key settings to consider:
- Resolution: Determine the optimal resolution for your stream. Lower resolutions like 720p may reduce lag and buffering for viewers with slower internet connections.
- Bitrate: Adjust the bitrate based on your internet upload speed. Higher bitrates result in better video quality, but also require more bandwidth. Find the right balance to avoid buffering issues.
- Frame rate: Choose between 30fps or 60fps depending on your game and the desired level of smoothness. Higher frame rates require more bandwidth, so consider your internet capabilities.
- Graphics settings: Optimize your game’s graphics settings to achieve a balance between visual quality and smooth streaming. Lowering certain settings can reduce strain on your hardware and internet connection.
- Test and monitor: It’s crucial to test your stream quality settings before going live. Use Twitch’s Stream Health feature to monitor your stream’s performance and make adjustments as needed.
Remember, finding the ideal stream quality settings may require some trial and error. Take the time to experiment and fine-tune your settings to ensure the best possible streaming experience for you and your viewers.
Enabling or disabling audio and camera feed
To enable or disable audio and camera feed while streaming to Twitch from your PS5, you can easily access the settings within the system. Here’s what you need to do:
- To enable or disable audio, navigate to the “Settings” menu on your PS5.
- From there, select “Sound” and then “Audio Output”.
- Here, you’ll find options to adjust the audio settings, including the ability to enable or disable audio output.
- To enable or disable the camera feed, go back to the “Settings” menu and select “Captures and Broadcasts”.
- Within this menu, you can toggle the “Enable Camera” option to either turn on or turn off the camera feed.
With these steps, you can easily control your audio and camera preferences while streaming on Twitch from your PS5.
Going live on Twitch from your PS5
To go live on Twitch from your PS5, simply follow these steps.
Starting your stream on PS5
To start your stream on PS5, simply follow these steps:
- Connect your PS5 to the internet and create a Twitch account if you haven’t already.
- From the PS5 home screen, select the Create button, then choose Broadcast Gameplay.
- Select Twitch as your streaming platform and follow the on-screen prompts to log in with your Twitch account.
- Customize your stream settings, such as the title, camera and microphone options, and audio settings.
- Once you’re ready, select Start Broadcasting to begin streaming your gameplay to Twitch.
That’s it! You’re now ready to share your gaming experience with the Twitch community on your PS5.
Monitoring your stream and engaging with viewers
While streaming on Twitch from your PS5, it’s essential to monitor your stream and engage with your viewers. Keep an eye on chat for questions, comments, or feedback from your audience.
Responding promptly makes your viewers feel valued and encourages interaction.
Use alerts and notifications to keep track of new followers, subs, or donations. Regularly check your stream quality to ensure it’s running smoothly.
Engaging with your viewers creates a more interactive and enjoyable streaming experience for everyone involved.
Ending your stream and archiving your broadcasts
When you’re ready to end your stream on Twitch from your PS5 and save your broadcasts for later, it’s a simple process. To end your stream, press the “Create” button on your DualSense controller, then select “Stop Broadcasting.” This will immediately stop your live stream.
To archive your broadcasts, go to your Twitch dashboard on a computer or mobile device.
Navigate to the “Video Producer” section and select the video you want to save. Click on the “…” icon, then choose “Save Video” to store it for later viewing.
That’s it! With a few clicks, you can wrap up your stream and keep your content available for future enjoyment.
Troubleshooting common streaming issues
Having trouble with your stream?
Here’s how to troubleshoot common issues.
Dealing with dropped frames or lagging stream
If you’re experiencing dropped frames or a lagging stream while streaming to Twitch from your PS5, here are a few tips to help you deal with the issue:
- Check your internet connection: Make sure your internet connection is stable and has a strong signal. Consider using a wired connection for better stability.
- Reduce stream quality: Lowering the stream quality can help reduce the strain on your internet connection and prevent dropped frames. Adjust the stream settings in your broadcasting software.
- Close unnecessary applications: Running too many applications in the background can consume system resources and affect your stream’s performance. Close any unnecessary apps to free up system resources.
- Disable any background downloads: If you have any downloads in progress, they can hog bandwidth and cause your stream to lag. Pause or cancel any ongoing downloads before streaming.
- Restart your console and router: Sometimes a simple restart can fix streaming issues. Try restarting your console and router to refresh the connections.
- Check for software and firmware updates: Ensure that both your PS5 console and broadcasting software are up to date. Software updates often include bug fixes and performance improvements.
Remember, streaming can be affected by various factors, so it may require some trial and error to find the best settings for your setup.
Keep experimenting and adjusting until you achieve a smooth streaming experience.
Fixing audio or video quality problems
If you’re experiencing audio or video quality problems while streaming to Twitch from your PS5, there are a few steps you can take to fix the issues:
- Check your network connection: Ensure that you have a stable internet connection. If your network is weak, it can affect the quality of your audio and video.
- Adjust your streaming settings: Experiment with different streaming settings to find the optimal balance between quality and performance. You may need to lower the resolution or bitrate to improve the overall quality.
- Update your streaming software: Make sure that you’re using the latest version of the streaming software on your PS5. Updates often include bug fixes and performance improvements that can help resolve quality issues.
- Reduce background noise: If you’re experiencing audio problems such as static or echo, check for any background noise sources. Move away from fans, turn off any unnecessary devices, and use a noise-canceling microphone if possible.
- Restart your PS5 and streaming software: Sometimes, a simple restart can resolve audio or video quality problems. Try turning off your PS5 and closing your streaming software, then turn everything back on and try again.
Remember, troubleshooting streaming issues can be a trial-and-error process.
Don’t be afraid to experiment with different settings and solutions until you find what works best for you.
Resolving connectivity issues
Resolving connectivity issues can be frustrating, but there are a few simple steps you can take to troubleshoot the problem. First, check your internet connection by running a speed test on another device.
If the connection is slow or unstable, try resetting your modem/router.
Next, ensure that your PS5 is connected to the internet via Ethernet or a strong Wi-Fi signal. You can also try restarting your console or updating its software.
Additionally, check for any firmware updates for your modem/router.
If all else fails, contacting your internet service provider for further assistance may be necessary.
Frequently Asked Questions
How long can I stream on Twitch from PS5?
You can stream on Twitch from your PS5 for up to 8 hours at a time. This is the maximum duration allowed for a single streaming session on the PS5.
However, if you need to stream for longer than 8 hours, you can start a new streaming session immediately after the previous one ends.
So, you have the flexibility to stream for as long as you want by simply starting a new session when needed.
Can I stream games from external hard drives on PS5?
Yes, you can stream games from external hard drives on your PS5. The PS5 allows you to easily connect external storage devices, such as USB hard drives, to expand your game library.
Simply plug in the external hard drive, go to the settings menu on your PS5, and select “Storage.” From there, you can choose the external drive as the location to install and run your games.
Just make sure your external hard drive is compatible with the PS5 and has enough free space for your games.
Can I stream and use a microphone or camera simultaneously?
Yes, you can definitely stream and use a microphone or camera simultaneously on Twitch from your PS5. The PS5 has a built-in streaming feature that allows you to easily broadcast your gameplay and interact with your audience through a microphone or camera.
Whether you want to provide commentary with a microphone or show your face using a camera, you have the flexibility to do both while streaming on Twitch from your PS5.
Just make sure to set up your preferred audio and video settings in the console’s settings menu before you start streaming.
Final Verdict
Streaming to Twitch from your PS5 is a seamless and enjoyable experience with a few simple steps.
By setting up your Twitch account on PS5, preparing your console for streaming, configuring your stream settings, and going live on Twitch, you can share your gaming sessions with a global audience.
Additionally, troubleshooting common streaming issues and understanding some FAQs can help you overcome any challenges.
So start streaming and engaging with your viewers, and remember to have fun while doing so.
Happy streaming!
