Key Takeaways:
- Use a device with a Twitch app or a smart TV with built-in Twitch support to stream Twitch on your TV.
- Connect your TV to a computer or mobile device using an HDMI cable or a casting device to watch Twitch.
- Ensure you have a stable internet connection for uninterrupted Twitch viewing on your TV.
- Use a gaming console like Xbox or PlayStation that has a Twitch app to watch Twitch on your TV.
Hey there! Are you a fan of Twitch and want to take your streaming experience to the next level by watching it on your TV? Well, you’re in luck because I’ve got some awesome methods to share with you! Whether you want to cast Twitch from your mobile device, use your gaming console, or access it directly on your smart TV, I’ve got you covered.
Not only that, but I’ll also show you how to enhance your viewing experience and answer some FAQs along the way.
So, grab your popcorn and let’s dive into the world of Twitch on TV!
| Method | Compatibility | Requirements |
|---|---|---|
| Smart TV App | Most Smart TVs | Twitch App |
| HDMI Cable | Any TV with HDMI input | Computer/Laptop |
| Streaming Device | Most modern TVs | Streaming Device (e.g., Chromecast, Fire TV Stick) |
| Gaming Console | Xbox, PlayStation | Twitch App or Browser |
| Browser Casting | Any TV with casting support | Computer/Laptop with casting option |
| Mirroring | Any TV with screen mirroring support | Mobile Device or Computer/Laptop with mirroring feature |
Methods to Watch Twitch on TV
There are several methods to watch Twitch on your TV. Let’s explore them.
Method 1: Casting Twitch from Mobile Device to TV
To cast Twitch from your mobile device to your TV, you can use a few different methods. One easy way is to use a streaming device like a Chromecast or Amazon Fire Stick.
Simply open the Twitch app on your mobile device, find the video you want to watch, and tap the cast button to send it to your TV.
Another option is to connect your mobile device to your TV using an HDMI cable. Just plug one end of the cable into your device and the other end into an available HDMI port on your TV.
Then, switch your TV’s input to the corresponding HDMI channel to watch Twitch on the big screen.
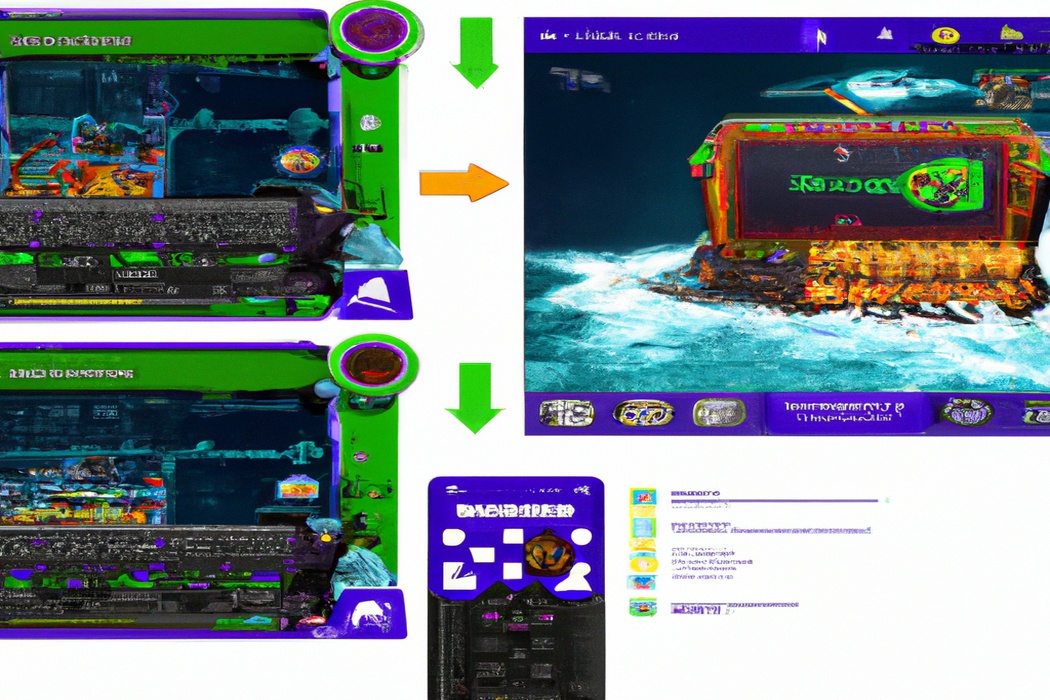
Step-by-step guide to casting Twitch using Chromecast or Apple TV
To cast Twitch using Chromecast or Apple TV, follow these steps:
- Make sure your Chromecast or Apple TV is connected and set up properly with your television.
- Open the Twitch app on your smartphone or tablet.
- Find the content you want to watch and tap on it.
- Look for the casting icon (it’s usually located in the top right corner of the screen and tap on it.
- Select your Chromecast or Apple TV from the list of available devices.
- The Twitch content should now start playing on your television.
That’s it! You can now enjoy Twitch on your TV using either Chromecast or Apple TV.
Advantages and limitations of casting Twitch
Casting Twitch to your TV has its advantages and limitations. One advantage is the larger screen size, which enhances the viewing experience.
It also allows you to watch streams with friends or family in a more social setting.
However, there are some limitations. For instance, you may experience lag or buffering issues, depending on your internet connection.
Additionally, not all TVs have built-in casting capabilities, so you may need to use additional devices or apps.
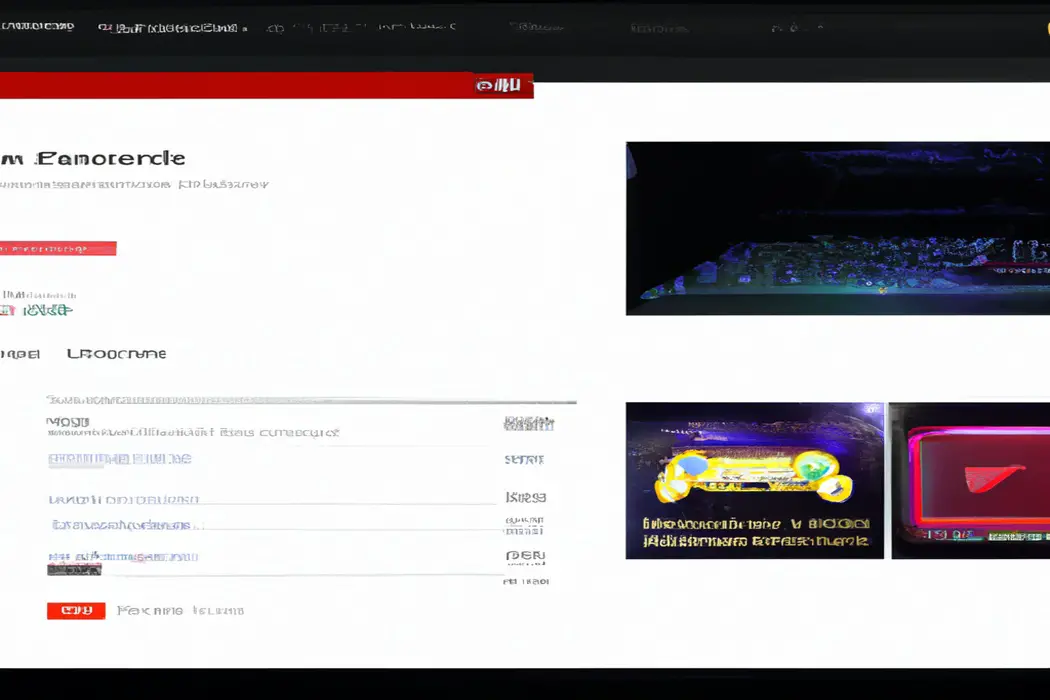
Method 2: Using Gaming Consoles to Access Twitch
Using gaming consoles to access Twitch is a popular method among gamers.
Most gaming consoles, like Xbox or PlayStation, have built-in Twitch apps that allow you to watch and stream content directly on your TV.
Simply download the Twitch app from the console’s app store, sign in to your Twitch account, and you’re ready to go! You can navigate through different streams, follow your favorite channels, and even participate in chat using your console’s controller.
It’s a convenient way to enjoy Twitch on the big screen while sitting comfortably on your couch.
Compatibility of different gaming consoles with Twitch
Different gaming consoles have varying levels of compatibility with Twitch.
The Xbox One and PlayStation 4 are both fully compatible with Twitch, allowing you to easily stream and watch streams on your TV.
The Nintendo Switch has limited Twitch compatibility, as it only allows for viewing streams and not streaming your own content.
Additionally, some older gaming consoles like the Xbox 360 and PlayStation 3 may have limited or no Twitch compatibility at all.
It’s important to check the capabilities of your specific console before attempting to use Twitch.
How to download and install Twitch on gaming consoles
To download and install Twitch on gaming consoles, follow these simple steps:
- On your gaming console, open the respective app store (e.g. PlayStation Store for PS4, Xbox Store for Xbox.
- Search for “Twitch” in the app store’s search bar.
- Locate the official Twitch app and select it.
- Click on the “Download” or “Install” button to begin the installation process.
- Wait for the app to download and install on your gaming console.
- Once the installation is complete, launch the Twitch app.
- Sign in to your Twitch account or create a new account if you don’t have one.
- Start enjoying Twitch streams and content directly on your gaming console.
That’s it! You can now watch your favorite Twitch streamers on your gaming console.
Benefits of using gaming consoles for Twitch streaming
Using gaming consoles for Twitch streaming offers several benefits. Firstly, gaming consoles are designed specifically for gaming, which means they often offer a more seamless and optimized experience compared to other devices.
Secondly, consoles typically have better hardware capabilities, allowing for smoother gameplay and higher quality streams.
Additionally, many gaming consoles have built-in features for easy streaming, reducing the need for additional equipment or software. Finally, consoles like the PlayStation 5 and Xbox Series X offer integration with popular streaming platforms, making it simple to connect and share your gameplay with your audience.
Overall, using a gaming console can enhance your Twitch streaming experience and help you reach a wider audience.
Method 3: Smart TVs with Built-in Twitch App
If you want to watch Twitch on your TV, consider getting a smart TV with a built-in Twitch app.
These smart TVs come with the Twitch app already installed, allowing you to easily access and enjoy your favorite Twitch streams directly on your television screen.
All you need to do is connect your smart TV to the internet, launch the Twitch app, and start browsing and watching your favorite streamers.
No additional devices or steps required.
It’s a convenient and hassle-free way to enjoy Twitch on a bigger screen.
List of smart TV brands that have Twitch app
Here is a list of smart TV brands that have the Twitch app:
- Samsung
- LG
- Sony
- Panasonic
- Toshiba
- Hisense
- Vizio
- Philips
These brands have integrated the Twitch app into their smart TV platforms, allowing you to easily access and enjoy your favorite Twitch streams on the big screen.
Just look for the Twitch app on the app store of your smart TV and start watching your favorite content.
How to access and use Twitch on smart TV
To access and use Twitch on your smart TV, you have a few options.
- Download the Twitch app: Check your TV’s app store and search for “Twitch.” Download and install the app to your TV.
- Use a streaming device: If your smart TV doesn’t have a Twitch app, you can use a streaming device like a Fire TV Stick, Roku, or Apple TV. Connect the device to your TV, download the Twitch app, and sign in to start watching.
- Screen mirroring: If your TV supports screen mirroring, you can mirror your smartphone, tablet, or computer screen to your TV and watch Twitch that way. Make sure your device and TV are on the same Wi-Fi network, open the Twitch app on your device, and mirror the screen to your TV.
Enjoy watching Twitch on your big screen TV!
Features and advantages of watching Twitch on smart TV
Watching Twitch on a smart TV has several features and advantages.
- Immersive experience: The large screen of a smart TV enhances the gaming and streaming experience, making it more immersive and enjoyable.
- Better picture quality: Smart TVs offer high-definition and even 4K resolution, providing sharper and more detailed visuals while watching Twitch streams.
- Enhanced audio: Smart TVs often have built-in speakers or support for external sound systems, delivering superior sound quality and making the streaming experience more engaging.
- Convenient navigation: Using a smart TV’s remote or voice command, you can easily navigate through Twitch channels, search for specific content, or access features and settings without the need for a separate device.
- Social viewing: With a smart TV, you can gather friends and family to watch Twitch streams together, creating a shared experience and fostering a sense of community.
- Multiple streaming services: Smart TVs offer access to various streaming platforms, including Twitch, along with other popular services like Netflix and YouTube, providing a one-stop entertainment hub.
- Potential for multitasking: Some smart TVs support split-screen or picture-in-picture functionality, allowing you to watch Twitch while simultaneously browsing the internet or using other apps on the TV.
Overall, watching Twitch on a smart TV provides a more immersive, convenient, and social experience, elevating your enjoyment of gaming and live streaming.
Method 4: Streaming Devices (e.g., Fire TV Stick, Roku, etc.)
If you’re looking to watch Twitch on your TV, using streaming devices like the Fire TV Stick or Roku can be a great option. These devices allow you to download the Twitch app and stream Twitch content directly on your TV.
All you need to do is connect the streaming device to your TV, set it up, and then install the Twitch app.
Once that’s done, you’ll be able to browse and watch your favorite Twitch streams on the big screen. It’s a convenient and easy way to enjoy Twitch from the comfort of your living room.
Overview of popular streaming devices compatible with Twitch
There are several popular streaming devices that are compatible with Twitch.
These devices allow you to watch your favorite Twitch streams directly on your TV.
Some of the most popular options include:
- Amazon Fire TV Stick: This small device plugs into your TV’s HDMI port and gives you access to the Twitch app, allowing you to stream your favorite content.
- Roku Streaming Stick: Similar to the Fire TV Stick, the Roku Streaming Stick also provides access to the Twitch app, allowing you to watch your favorite Twitch streams on your TV.
- Apple TV: If you’re an Apple user, you can stream Twitch to your TV using the Twitch app available on Apple TV. Simply download the app and start watching.
- Google Chromecast: With a Google Chromecast, you can “cast” the Twitch app from your smartphone or computer to your TV. This allows you to control the stream from your device while watching it on a bigger screen.
These are just a few examples of the popular streaming devices that are compatible with Twitch.
Each device offers its own unique features and functionality, so you can choose the one that best suits your needs and preferences.
Installing Twitch app on streaming devices
To install the Twitch app on your streaming device, you can follow these steps:
- Open the app store on your streaming device.
- Search for “Twitch” in the search bar.
- Select the Twitch app from the search results.
- Click on the “Install” or “Get” button to download and install the app.
- Once installed, open the Twitch app and sign in to your Twitch account.
Benefits of using streaming devices for Twitch on TV
If you want to enjoy a better Twitch experience on your TV, using a streaming device is the way to go.
- Improved visuals: Streaming devices offer better graphics and resolution, enhancing your viewing experience.
- Easy setup: Setting up a streaming device is usually a breeze, making it hassle-free to access Twitch on your TV.
- Convenient controls: Streaming devices come with user-friendly remotes or mobile apps, making it easier to navigate and interact with Twitch.
- Expanded features: Many streaming devices offer additional features like voice control and customizable interfaces, enhancing your Twitch watching experience.
Enhancing Your Twitch Viewing Experience on TV
Enhance your Twitch viewing experience on TV by improving sound quality, adjusting video settings, using Twitch chat and emotes, and following tips for seamless streaming.
Connecting external audio devices for better sound quality
To enhance your sound quality while watching Twitch on your TV, you can connect external audio devices. Here are a few options to consider:
- Soundbar: A soundbar is a compact speaker system that can provide a rich and immersive audio experience. Simply connect it to your TV using an HDMI or optical cable.
- Surround sound system: If you want a more cinematic experience, a surround sound system with multiple speakers can offer a truly immersive audio experience. Connect it to your TV using HDMI or audio cables.
- Bluetooth speakers: If you prefer a wireless setup, you can connect Bluetooth speakers to your TV. This allows you to place the speakers anywhere in your room for optimal sound.
- Headphones: For a more personalized experience, you can use headphones with your TV. Many TVs have a headphone jack or Bluetooth connectivity options.
Remember to adjust your TV’s settings to ensure the audio output is directed to your external audio devices. This way, you can enjoy the best sound quality while watching Twitch on your TV.
Adjusting video settings for optimal picture quality
To get the best picture quality when watching Twitch on your TV, here are some video settings you can adjust:
- Brightness: Make sure the image is neither too dark nor too bright. Adjust it to match your preferences and the lighting conditions in your room.
- Contrast: Find the right balance between dark and light areas on the screen. Too high contrast can make details hard to see, while too low contrast can make the image look washed out.
- Sharpness: Adjust the sharpness setting to enhance the clarity of the picture. Be careful not to set it too high, as it can introduce artificial-looking edges.
- Color settings: Adjust the saturation, hue, and color temperature to achieve a more accurate and vibrant color reproduction.
- Motion settings: Some TVs have motion settings that can help reduce motion blur or judder. Experiment with these settings to find the right balance for smooth motion.
Remember, every TV is different, so it’s essential to refer to your TV’s user manual for specific instructions on how to access and adjust these settings.
Using Twitch chat and emotes on TV screen
To use Twitch chat and emotes on your TV screen, you need a device with a browser or a dedicated Twitch app.
One option is to connect a laptop or computer to your TV and open Twitch in a browser.
Another option is to use a streaming device, such as a Chromecast or Amazon Fire TV Stick, and download the Twitch app.
Once you have the app or browser open, you can join chat rooms and interact with other viewers using emotes.
Tips for a seamless Twitch streaming experience
To have a seamless Twitch streaming experience, there are a few tips that can make a difference:
- Ensure a stable internet connection: Reliable internet is key to uninterrupted streaming. Use a wired connection if possible, or get closer to your Wi-Fi router for a stronger signal.
- Optimize your streaming settings: Adjusting settings like resolution and bitrate can help optimize your stream’s quality. Test different configurations to find the best balance for your internet connection.
- Use a dedicated streaming device: Streaming on a dedicated device, such as a gaming console or a streaming box, can provide a smoother experience compared to using a browser or mobile app.
- Reduce background tasks: Close unnecessary applications or processes running in the background to free up system resources for better streaming performance.
- Update hardware and software: Keeping your device’s software and streaming apps up to date can help fix bugs and improve overall performance.
- Choose a reliable streaming platform: Twitch is a popular choice for streaming, but exploring alternative platforms can also be worth considering to find the best fit for your needs.
- Interact with your audience: Engaging with your viewers through chat and interactive features can enhance the streaming experience for both you and your audience.
Remember, the key is to experiment, find what works for you, and make adjustments as needed.
Frequently Asked Questions
Can I watch Twitch on a regular TV without smart features?
Yes, you can watch Twitch on a regular TV without smart features by using an HDMI cable.
Simply connect your computer or phone to your TV using the cable, and then navigate to the Twitch website or open the Twitch app on your device.
This way, you can enjoy watching your favorite Twitch streams on a larger screen.
Just make sure your TV has an HDMI port and adjust the display settings accordingly.
Do I need a Twitch account to watch Twitch on TV?
Yes, you need a Twitch account to watch Twitch on TV.
While you can browse and explore Twitch content without an account, you won’t be able to watch live streams or interact with streamers.
Creating a Twitch account is free and easy to do.
Once you have an account, you can log in and enjoy all the features Twitch has to offer, including watching your favorite streams on your TV.
So, take a few moments to set up your account, and you’ll be ready to start watching Twitch on your TV in no time.
Can I watch live Twitch streams on TV?
Yes, you can watch live Twitch streams on your TV! Twitch has made it easier than ever to enjoy your favorite streamers on the big screen.
One way to do this is by using a streaming device such as a Roku, Apple TV, or Amazon Fire TV Stick.
Simply download the Twitch app on your device, sign in to your Twitch account, and start browsing and watching live streams on your TV.
Alternatively, if you have a smart TV, you can often find the Twitch app available for download on the TV’s app store.
Just search for “Twitch” and you’re good to go!
How to resolve common issues while streaming Twitch on TV?
If you’re experiencing issues while streaming Twitch on your TV, here are some common solutions:
- Check your internet connection: Make sure you have a stable and fast internet connection to prevent buffering or lagging.
- Clear cache and cookies: Clearing the cache and cookies on your TV’s web browser can help resolve loading or playback issues.
- Update your app: Ensure that you’re using the latest version of the Twitch app on your TV. Updating the app can fix bugs and improve performance.
- Restart your devices: Sometimes a simple restart can solve technical glitches. Try restarting your TV, streaming device, and router to see if the issue persists.
- Disable VPN or Proxy: If you’re using a VPN or proxy service, try disabling it as it may interfere with the Twitch stream.
- Check for firmware updates: If your TV or streaming device has outdated firmware, it may cause compatibility issues. Check for and install any available updates.
- Test with a different device: If the issue only occurs on your TV, try streaming Twitch on a different device to determine if the problem lies with the TV itself or the app.
Remember, these are general troubleshooting steps and may not solve every single issue.
If you’re still experiencing problems, it’s best to reach out to Twitch support or the manufacturer of your TV or streaming device for assistance.
Final Verdict
There are multiple methods to watch Twitch on your TV, providing a more immersive experience. You can cast Twitch from your mobile device using Chromecast or Apple TV, use gaming consoles like Xbox or PlayStation, access Twitch app on smart TVs, or utilize streaming devices like Fire TV Stick or Roku.
Enhance your viewing experience by connecting external audio devices, adjusting video settings, and using Twitch chat and emotes on your TV screen.
With these methods and tips, you can enjoy the excitement of Twitch on the big screen and never miss out on your favorite streams.
