Key Takeaways:
- You can upload videos on Twitch using the mobile app by selecting the “camera” icon on the home screen.
- Before uploading, make sure your video meets Twitch’s requirements for file size and format.
- You have the option to add a title, description, and tags to your uploaded video to improve discoverability.
- Once uploaded, your video will be available for viewing on your Twitch channel and can be shared with your audience.
If you’re a content creator looking to share your videos with a vibrant community of viewers, Twitch is the perfect platform for you.
And guess what?
You can now upload videos on Twitch right from your mobile device! In this article, I’ll walk you through the simple steps to upload your videos on Twitch using just your smartphone.
We’ll cover everything from downloading the Twitch app to adding relevant information and settings for your video.
Plus, I’ll share some tips and best practices to help you optimize your videos for mobile viewing and engage with your viewers.
So, let’s dive in and unlock the world of mobile video uploading on Twitch!
| Steps | Description |
|---|---|
| Browse to the Twitch app | Open the Twitch mobile app on your device |
| Login to your account | Enter your login credentials to access your Twitch account |
| Tap the profile icon | Look for the profile icon located at the top-left or bottom-center of the screen and tap on it |
| Go to Creator Dashboard | Navigate to the Creator Dashboard section by tapping on the corresponding option |
| Select “Stream Manager” | Choose the “Stream Manager” option from the available menu |
| Click on the “+” button | Look for a “+” or “Create” button and tap on it to start creating a new stream |
| Fill in the necessary details | Enter the required information, such as the title, game category, and tags for your video |
| Choose “Mobile” as the streaming method | Select “Mobile” as the streaming method to upload your video from your mobile device |
| Start the video upload | Tap on the “Start Streaming” or “Go Live” button to begin uploading your video to Twitch |
| Monitor the upload progress | Keep an eye on the upload progress within the Twitch app until the video is successfully uploaded |
| Complete the stream setup | Follow any additional prompts or settings to complete the stream setup, such as selecting the desired video quality |
| Finish and review your video | After the upload is completed, review your video on Twitch before making it available to viewers |
How to upload videos on Twitch on mobile
To upload videos on Twitch using your mobile, follow these simple steps.
Step 1: Download the Twitch mobile app
To download the Twitch mobile app, follow these simple steps:
- Go to your device’s app store, such as the Apple App Store or Google Play Store.
- Search for “Twitch” in the search bar.
- Tap on the Twitch app from the search results.
- Click on the “Download” or “Install” button.
- Wait for the app to download and install on your device.
- Once the installation is complete, you can open the Twitch app and start using it to upload videos and enjoy streaming content.
Remember, downloading the Twitch mobile app is the first step to getting started with Twitch on your mobile device.
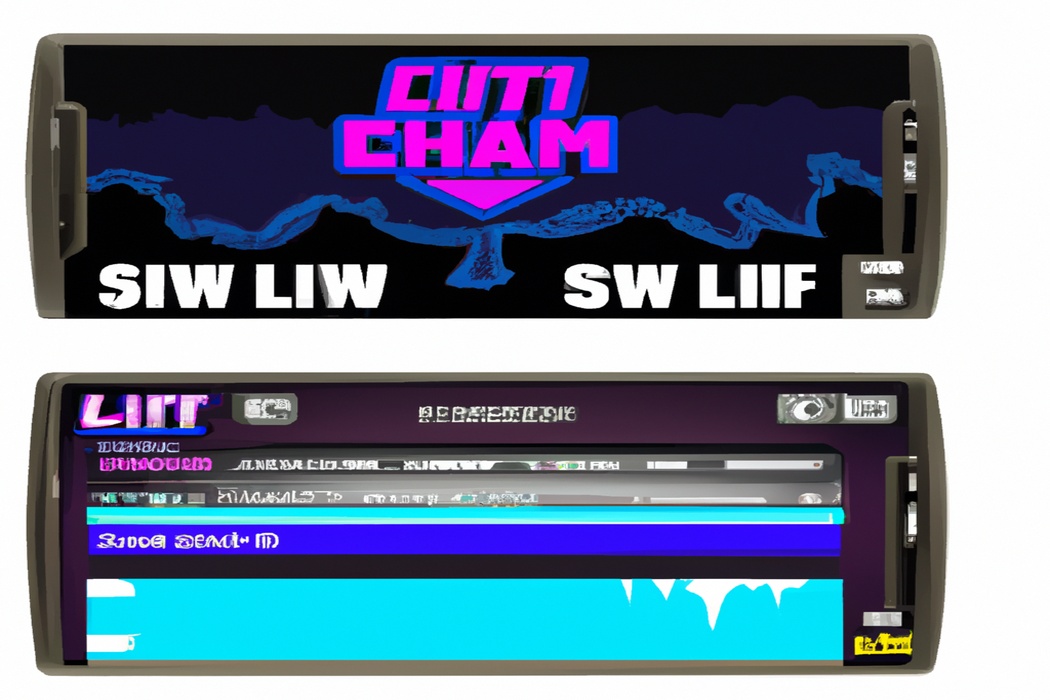
Step 2: Create a Twitch account or log in
To create a Twitch account, go to the Twitch website or download the mobile app. Click on the “Sign Up” button and fill in your details, such as your username, email address, and password.
You can also choose to sign up with your existing Google, Facebook, or Apple account.
If you already have a Twitch account, simply click on the “Log In” button and enter your username and password. Once you’ve created or logged into your account, you can start uploading videos to Twitch.
Step 3: Access the upload feature
To access the upload feature on Twitch’s mobile app, follow these simple steps:
- Open the Twitch app on your mobile device.
- Tap on your profile icon in the top left corner of the screen.
- Scroll down and select “Creator Dashboard.”
- In the Creator Dashboard, tap on the “Content” tab.
- You will see the “Upload” option. Tap on it to access the upload feature.
That’s it! You are now ready to upload videos to Twitch directly from your mobile device.
Step 4: Choose a video from your mobile device
To choose a video from your mobile device to upload on Twitch, follow these steps:
- Open the Twitch app on your mobile device.
- Tap on the profile icon at the top left corner of the screen.
- Select the “Creator Dashboard” option.
- Tap on the “Upload” tab.
- Choose the option to select a video from your mobile device.
- Navigate to the folder or location where your video is stored.
- Select the video you want to upload.
- Add a title, description, and any other relevant details for your video.
- Review the settings and make any necessary adjustments.
- Finally, tap on the “Upload” button to begin the upload process.
That’s it! Your chosen video will now be uploaded to Twitch from your mobile device.
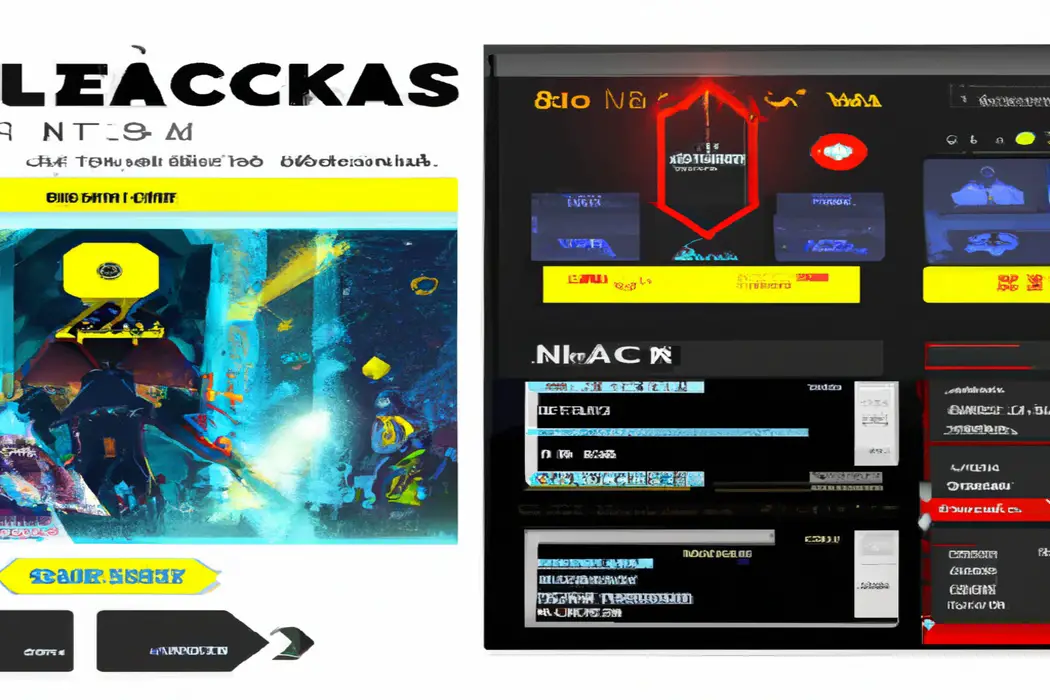
Step 5: Add relevant information and settings
To add relevant information and settings when uploading videos on Twitch mobile:
- Title: Give your video a catchy and descriptive title that grabs viewers’ attention.
- Description: Provide a detailed description of your video, including any key highlights or moments viewers should watch out for.
- Tags: Add relevant tags that relate to the content of your video. This will help users find your video when searching for specific topics.
- Thumbnails: Choose an appealing thumbnail image that accurately represents your video and entices viewers to click on it.
- Privacy Settings: Decide whether you want your video to be public or only available to certain viewers, such as your Twitch followers.
- Video Visibility: Select whether you want your video to be viewable on your channel page or only accessible through direct links.
- VOD Settings: Enable or disable specific features for your video on demand (VOD playback, such as chat replay or channel points reward.
- Moderation Settings: Set up moderation options, like blocking certain words or phrases, to ensure a positive and safe viewing experience for your audience.
- Schedule: If you want your video to be released at a specific time, use the scheduling feature to set a future upload date and time.
Remember to review all the information and settings before finalizing the upload to make sure everything is accurate and aligned with your goals for the video.
Step 6: Confirm and upload your video
Now that you’ve finished editing your video, it’s time to confirm and upload it to Twitch. Once you’re satisfied with the final product, navigate to the upload page on the Twitch mobile app.
Tap on the “Select a Video” button and choose the video you want to upload from your device.
Before you hit that upload button, make sure to double-check the title, description, and other settings for your video. When everything looks good, go ahead and hit the upload button.
Sit back and relax as your video gets uploaded to Twitch for all your fans to enjoy!
Step 7: Monitor progress and share your video
To monitor the progress of your uploaded video on Twitch, you can check the “Video Manager” tab on your channel dashboard. Here, you’ll be able to view the number of views, comments, and likes your video has received.
Additionally, Twitch also provides analytics tools that give you insights into your video’s performance and audience engagement.
Once you’re satisfied with your video’s progress, you can easily share it with your followers by sharing the video’s URL on social media platforms or embedding it on your website or blog.
Tips and best practices for uploading videos on Twitch mobile
Optimize your video for mobile viewing and engage with your viewers by responding to comments.
Optimize your video for mobile viewing
To optimize your video for mobile viewing, there are a few things you can do.
First, make sure your video is in a mobile-friendly format, like MP4.
Second, consider the aspect ratio – square or vertical videos tend to perform better on mobile devices.
Third, keep your video file size as small as possible without sacrificing quality, as large files can slow down loading times.
Finally, optimize your video title and description for mobile search, using relevant keywords.
Utilize relevant tags and descriptions
When uploading videos on Twitch mobile, it’s important to utilize relevant tags and descriptions to improve discoverability.
By including descriptive and accurate tags, you can help viewers find your content based on specific topics or themes.
Additionally, writing detailed descriptions that accurately represent your video’s content can also help attract the right audience.
Be sure to use relevant keywords in both tags and descriptions to increase the chances of your videos being seen by the right people.
Promote your video on social media
Promoting your video on social media is a great way to increase its reach and engagement. Here are some tips to help you effectively promote your video on social media:
- Share it on multiple platforms: Take advantage of popular social media platforms like Facebook, Twitter, and Instagram to reach a wider audience.
- Write an engaging caption: Craft a catchy and concise caption that grabs attention and encourages viewers to watch your video.
- Use relevant hashtags: Research and use relevant hashtags to increase the discoverability of your video and attract users who are interested in your content.
- Engage with your audience: Respond to comments, ask questions, and start conversations around your video to encourage engagement and build a community around your content.
- Collaborate with influencers: Partnering with influencers who have a similar target audience can help your video reach a larger and more targeted group of viewers.
- Utilize paid advertising: Consider investing in social media advertising to boost the visibility of your video and target specific demographics or interests.
Remember, consistency is key when promoting your video on social media. Keep sharing and engaging with your audience to maximize the impact of your video.
Engage with your viewers and respond to comments
Engaging with your viewers and responding to comments is essential for building a strong and interactive community on Twitch.
When viewers take the time to leave comments, it shows that they are invested in your content.
Take the opportunity to connect with them by acknowledging their comments, answering their questions, and even starting conversations.
This not only shows that you value their input but also creates a more enjoyable experience for everyone involved.
Remember, building a supportive and engaged community starts with actively engaging with your viewers.
Frequently Asked Questions
Can I upload a video directly from my mobile device to Twitch?
Yes, you can upload a video directly from your mobile device to Twitch.
The Twitch mobile app allows you to capture and stream videos in real time, making it convenient to share your content with your followers.
Additionally, you can also upload pre-recorded videos from your device’s media library.
Simply open the Twitch app, tap on the camera icon, select the video you want to upload, and follow the prompts to share it with your audience.
It’s a great way to engage with your viewers and showcase your gaming skills on the go.
Are there any limitations to uploading videos on Twitch mobile?
Yes, there are some limitations to uploading videos on Twitch mobile.
One limitation is that you can only upload videos that are already saved on your device.
Twitch mobile does not currently support live video uploads.
Additionally, the video must be in the correct format and file size to be successfully uploaded.
It’s also important to note that some features available on the desktop version of Twitch may not be available on the mobile app.
So, while you can upload videos on Twitch mobile, there are certain restrictions to keep in mind.
Can I edit or delete videos I’ve uploaded on Twitch mobile?
Yes, you can edit or delete videos that you’ve uploaded on Twitch mobile. Editing options include trimming the video length, adding text or images, and adjusting the audio.
To delete a video, simply go to your videos tab, select the video you want to delete, and tap on the ellipsis (…) icon.
From there, you’ll see the option to delete the video. It’s important to note that once a video is deleted, it cannot be recovered, so be sure you want to remove it before proceeding.
Final Verdict
Uploading videos to Twitch on mobile is a convenient and straightforward process. By following the steps outlined above, you can easily share your content with the Twitch community and engage with viewers on the go.
To optimize your videos, remember to tailor them for mobile viewing, utilize relevant tags and descriptions, and promote them on social media.
Additionally, engaging with your viewers and responding to comments will help you build a strong community. With these tips and best practices, you can make the most out of your Twitch mobile experience.
