Key Takeaways:
- To unmod someone on Twitch, go to your channel’s chat settings.
- Click on the username of the person you want to unmod, and select “Unmod” from the drop-down menu.
- Confirm the action to remove their moderation privileges.
- Remember to communicate with the person privately to avoid any misunderstandings or conflicts.
Hey there! Have you ever found yourself in a situation where you needed to unmod someone on Twitch but didn’t know how? Don’t worry, I’ve got you covered.
In this article, I’ll walk you through the step-by-step process of unmodding someone on Twitch, ensuring that you can take control of your channel and maintain a positive streaming environment.
But that’s not all! I’ll also share some best practices to handle the situation gracefully, as well as answer some common questions about unmodding on Twitch. Ready to dive in?
Let’s get started!
| Steps to Unmod Someone on Twitch |
|---|
| 1. Open your internet browser and go to www.twitch.tv. |
| 2. Log in to your Twitch account using your username and password. |
| 3. Navigate to the channel where the person you want to unmod is a moderator. |
| 4. Click on the chat box located below the video player. |
| 5. Type “/mod username” in the chat box, replacing “username” with the Twitch username of the person you want to unmod. |
| 6. Press Enter or click on the Send button to execute the command. |
| 7. The person will be unmodded and will no longer have moderator privileges in the channel. |
How to unmod someone on Twitch
To unmod someone on Twitch, follow these simple steps.
Step 1: Accessing your Twitch channel
To access your Twitch channel and unmod someone, follow these steps:
- Log in to your Twitch account. Go to the Twitch website and click on “Log In” at the top right.
- Once you’re logged in, click on your profile picture at the top right and select “Creator Dashboard” from the dropdown menu.
- In the Creator Dashboard, click on the “Chat” tab on the left sidebar.
- Scroll down to the “Moderation” section and click on “Mod Tools.”
- Here, you’ll see a list of your chat moderators. To unmod someone, simply click on the “X” next to their name.
- Confirm the action when prompted, and that person will no longer be a moderator in your Twitch channel.
Remember, only remove someone’s moderator status if necessary and make sure to communicate clearly with your community.
Step 2: Opening the moderation settings
To open the moderation settings on Twitch, follow these steps:
- Log in to your Twitch account.
- Go to your Twitch channel page.
- Click on your profile picture at the top-right corner of the screen.
- From the dropdown menu, select “Creator Dashboard.”
- In the left sidebar, click on “Settings.”
- Under the “Moderation” section, click on “Moderation Settings.”
That’s it! You have now successfully opened the moderation settings on Twitch. From here, you can manage your moderators and adjust various settings to ensure a safe and positive streaming environment.
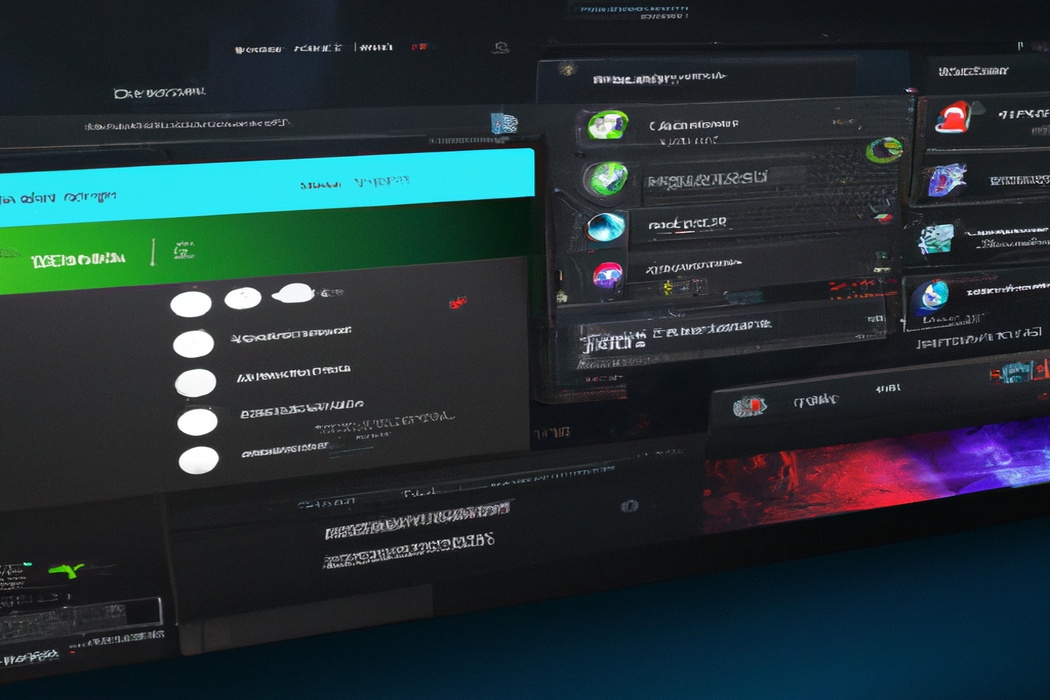
Step 3: Finding the person you want to unmod
Step 3: Finding the person you want to unmod To find the person you want to unmod on Twitch, follow these simple steps:
- Open your Twitch channel settings.
- Go to the “Moderation” tab.
- Scroll down to the list of moderators.
- Look for the username of the person you want to unmod.
- Click on the “X” or remove button next to their username.
- Confirm your decision to unmod them.
That’s it! You have successfully found and unmodded the person on Twitch. It’s important to carefully choose which moderators you want to remove, as they will no longer have moderation privileges on your channel.
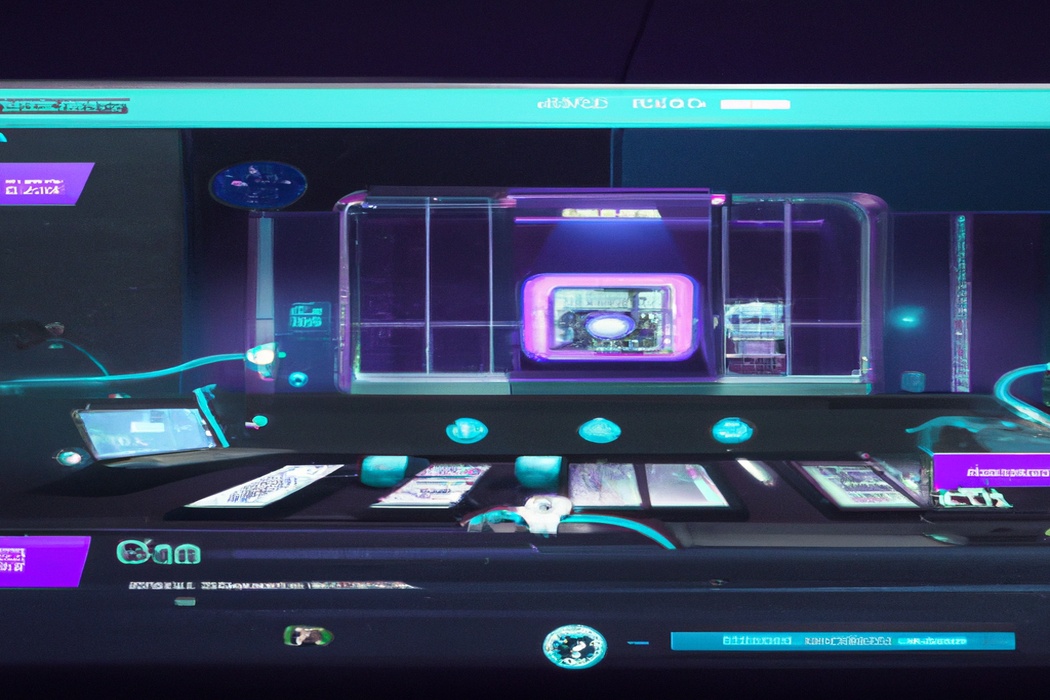
Step 4: Removing mod status
Step 4: Removing mod status To remove mod status from someone on Twitch, follow these steps:
- Go to your Twitch dashboard and click on your channel name.
- Select “Chat Settings” from the drop-down menu.
- Scroll down to find the list of your moderators.
- Locate the name of the person you want to unmod and click on the “X” next to their name.
- Confirm your decision to remove their mod status.
That’s it! The person will no longer have mod privileges in your Twitch chat.
Step 5: Confirming the unmodding action
Step 5: Confirming the unmodding action To confirm the unmodding action on Twitch, follow these simple steps:
- Go to your Twitch dashboard.
- Click on the “Moderation” tab.
- Look for the list of moderators and find the username you want to unmod.
- Click on the three-dot menu next to their username.
- Select the option that says “Remove moderator.”
- A confirmation pop-up will appear asking if you’re sure you want to unmod the user.
- Click “Yes” or “Confirm” to complete the unmodding action.
And that’s it! The user will no longer have moderation privileges in your Twitch channel.
Best practices for unmodding someone on Twitch
To ensure a smooth unmodding process on Twitch, it’s important to communicate with the person beforehand and avoid public confrontations. Additionally, understanding the reasons for unmodding and considering alternatives can also be helpful.
Communicating with the person beforehand
Before unmodding someone on Twitch, it is important to communicate with them beforehand. Reach out to them privately through direct messages or emails, explaining your reasons and concerns.
Be honest and respectful in your communication, and try to understand their perspective as well.
This open conversation can help avoid misunderstandings, hurt feelings, or public conflicts. It is always better to address any issues directly before taking any actions.
Avoiding public confrontations
To avoid public confrontations on Twitch, communication is key.
- Address any issues privately: Reach out to the individual through a direct message or email to discuss the situation calmly and privately.
- Remain respectful and understanding: Keep your tone neutral and avoid escalating conflicts. Remember, everyone has different perspectives and experiences.
- Encourage open dialogue: Allow the person to express their thoughts and concerns. Listen actively and try to find common ground or a solution that works for both parties.
- Seek mediation if needed: If the situation becomes heated or you’re unable to reach a resolution, consider involving a neutral third party to help mediate the discussion.
- Set clear expectations: Establish guidelines or rules for your community and make sure everyone is aware of them. This can help prevent future conflicts and provide a standard framework for behavior.
Considering the reasons for unmodding
There can be several reasons for unmodding someone on Twitch. One common reason is if they no longer meet the requirements or expectations of the role.
It could be that their behavior in chat or towards other users has become inappropriate or disruptive.
Another reason could be if they are no longer active in the community or fail to fulfill their moderation duties adequately. Ultimately, unmodding someone is a decision made to maintain a positive and inclusive environment for everyone.
Alternatives to unmodding
Instead of unmodding someone on Twitch, you can consider these alternatives:
- Communicate privately: Talk to the moderator privately and express your concerns or the changes you’d like to see. Sometimes clear and open communication can resolve any issues or misunderstandings.
- Provide training and guidelines: Offer training sessions or guidelines to help the moderator better understand your expectations and community rules. This can help them improve their performance without removing their mod status.
- Assign specific responsibilities: Instead of completely unmodding, you can assign specific tasks or responsibilities to the moderator. This way, they can still contribute to the community while focusing on areas where they excel.
- Rotate moderators: If you have a team of moderators, consider rotating their roles periodically. This allows everyone to have a chance to moderate and prevents a single person from becoming overwhelmed with responsibilities.
- Seek community feedback: Ask your viewers and community members for their input on the moderator’s performance. This feedback can help you make informed decisions and address any concerns effectively.
Remember, every situation is unique, so adapt these alternatives based on your specific circumstances. Ultimately, the goal is to create a positive and inclusive environment for your Twitch community.
Frequently Asked Questions about unmodding on Twitch
Can I re-mod someone after unmodding them?
Yes, you can re-mod someone after unmodding them on Twitch. Unmodding simply removes someone’s moderation privileges, but it doesn’t permanently prevent you from giving them those privileges again in the future.
So, if you decide to re-mod someone you previously unmodded, you can simply go to your channel settings and grant them moderator status once more.
It’s a straightforward process that gives you the flexibility to change your mind and adjust your moderation team as needed.
Will the person I unmod receive a notification?
No, the person you unmod will not receive a notification on Twitch. When you remove someone from your moderator list, they won’t be alerted about it.
It is a quiet action that doesn’t generate any automatic notification or message.
So, you can unmod someone discreetly without notifying them directly.
What happens to the person’s past actions as a mod?
When you unmod someone on Twitch, their past actions as a mod aren’t affected. They won’t lose any data or changes they made while they were a mod.
However, after being unmodded, they will no longer have the power or privileges associated with being a mod.
Their past actions will still be visible, but they won’t be able to continue moderating the channel.
Can I unmod multiple people at once?
Yes, you can unmod multiple people at once on Twitch.
On the Twitch dashboard, go to your channel settings and click on the “Moderation” tab.
From there, you’ll see a list of your current moderators.
To unmod multiple people, simply click on the checkboxes next to their usernames and then click the “Unmod Selected” button.
This will remove their moderator status all at once.
Final Verdict
Unmodding someone on Twitch is a straightforward process that can be done in a few simple steps.
By accessing your Twitch channel, navigating to the moderation settings, finding the person you want to unmod, and removing their mod status, you can effectively revoke their moderation privileges.
It’s important to communicate with the person beforehand, avoid public confrontations, and consider the reasons for unmodding.
Additionally, exploring alternatives to unmodding can help maintain a positive and inclusive community.
Remember, clear communication and thoughtful decision-making are key when it comes to managing moderators on Twitch.
