Key Takeaways:
- Connect your PS5 to the internet and create a Twitch account.
- Install the Twitch app on your PS5 and link it to your Twitch account.
- Customize your stream settings and start streaming your PS5 gameplay on Twitch.
- Engage with your audience through chat and enjoy sharing your gaming experiences.
Hey there! Ready to take your gaming skills to the next level and share your adventures with the world? Well, look no further because I’ve got all the insider tips on how to stream your PS5 on Twitch.
Whether you’re a seasoned streamer or just getting started, I’ve got you covered.
In this article, I’ll walk you through the step-by-step process of setting up your PS5 for streaming, configuring your stream settings, starting your stream, and even troubleshooting common issues. So, grab your controller and let’s dive into the world of Twitch streaming on your PS5!
| Topic | How to stream your PS5 on Twitch |
| Step 1 | Set up a Twitch account |
| Step 2 | Connect your PS5 to the internet |
| Step 3 | Download and install the Official Twitch app on your PS5 |
| Step 4 | Open the Twitch app and sign in with your Twitch account |
| Step 5 | Configure your stream settings (title, video quality, microphone, camera, etc.) |
| Step 6 | Start streaming your PS5 gameplay on Twitch |
| Step 7 | Interact with your viewers and manage your stream |
Setting up your PS5 for streaming on Twitch
To stream your PS5 on Twitch, you’ll need to check system requirements, connect to the internet, download the Twitch app, and create or log in to a Twitch account.
Check the system requirements
To check the system requirements for streaming your PS5 on Twitch, you’ll need to ensure that your console meets the specified criteria. Here’s what you need:
- A working PS5 console: Make sure you have a fully functioning PS5 console.
- Internet connection: You’ll need a stable and high-speed internet connection for streaming on Twitch.
- Twitch account: Create a Twitch account if you don’t have one already.
- Required software: Check that you have the latest firmware and software updates installed on your PS5.
- Compatible streaming software: Choose a streaming software that is compatible with the PS5 and Twitch.
- Optional additional equipment: Consider getting a microphone, camera, or capture card for enhanced streaming quality.
Remember, it’s essential to check all these requirements to ensure a smooth and enjoyable streaming experience on Twitch with your PS5.
Connect your PS5 to the internet
To connect your PS5 to the internet, start by going to the Settings menu on your console. From there, select Network and then “Set Up Internet Connection.” Choose either Wi-Fi or LAN cable depending on your preference, and follow the on-screen instructions to complete the setup.
Make sure you have the correct network name and password handy if you’re using Wi-Fi. Once connected, you’ll be able to enjoy online gaming, download updates, and stream content on your PS5.
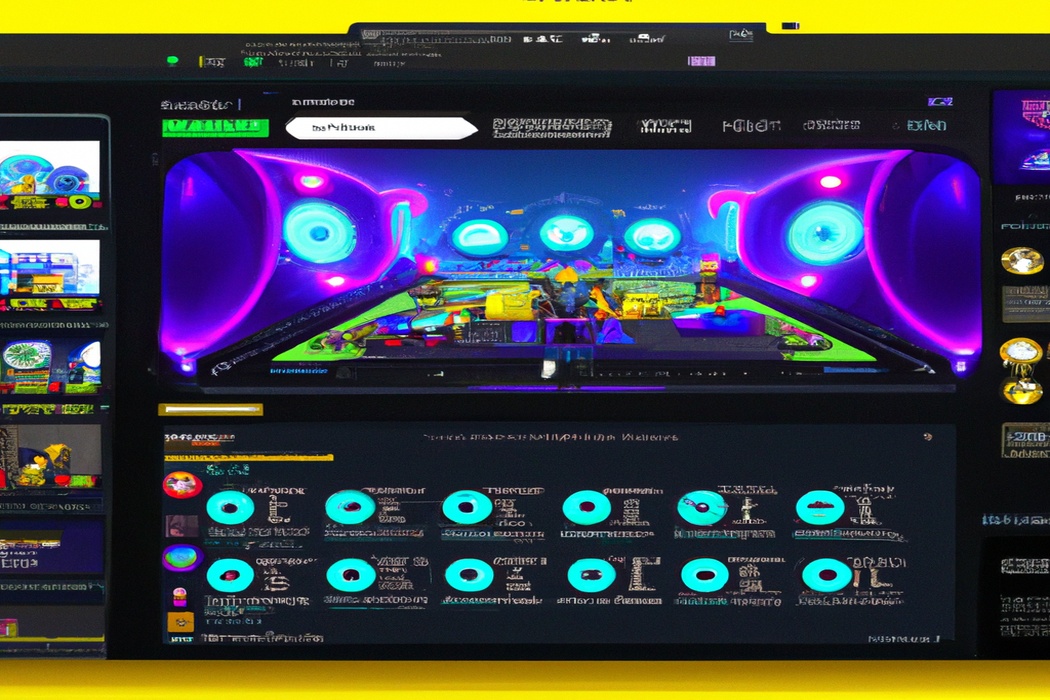
Download and install the Twitch app on your PS5
To download and install the Twitch app on your PS5, simply follow these steps:
- Go to the PlayStation Store on your PS5.
- Search for the Twitch app using the search bar.
- Once you find the Twitch app, select it.
- Click on the “Download” or “Install” button.
- Wait for the app to finish downloading and installing.
- Once installed, you can find the Twitch app in your PS5’s game library.
Now you’re ready to start streaming on Twitch directly from your PS5!
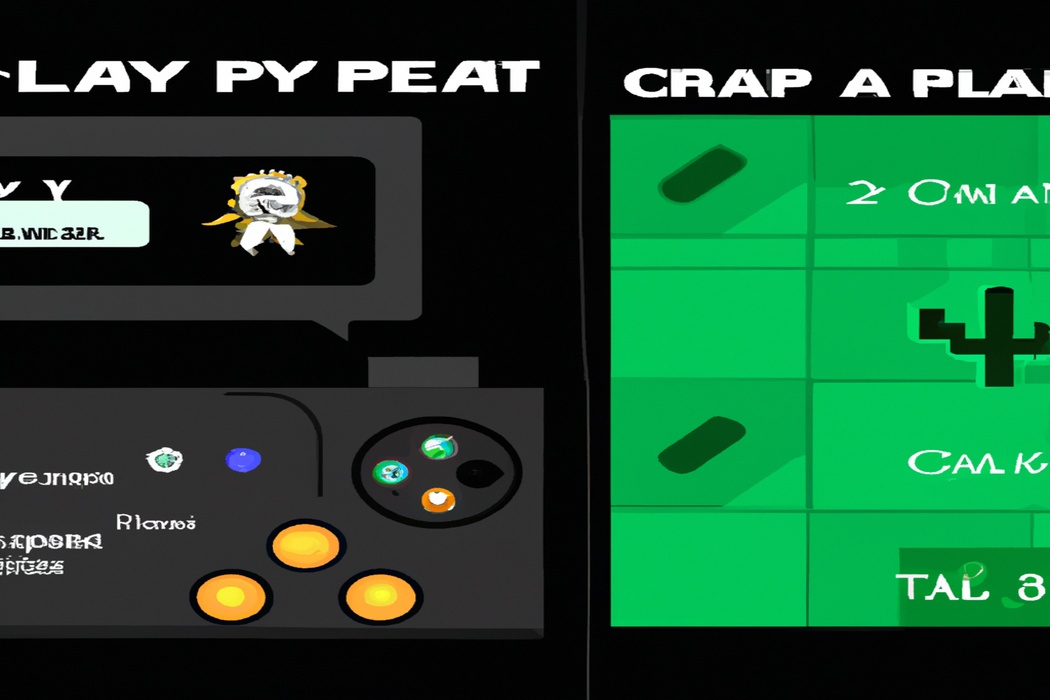
Create a Twitch account or log in to an existing one
To create a Twitch account, go to twitch.tv and click on the “Sign Up” button. From there, you can either sign up using your email address or link your existing social media account, such as Facebook or Google.
If you already have a Twitch account, simply click on the “Log In” button and enter your credentials.
It’s that easy to get started on Twitch and join the exciting world of game streaming and content creation.
Configuring your stream settings on PS5
Now let’s focus on configuring your stream settings on PS5.
Adjusting your stream quality
Adjusting your stream quality is an important step in ensuring a smooth and enjoyable viewing experience for your audience. To optimize your stream quality on PS5, you can adjust the following settings:
- Resolution: Choose between 720p and 1080p depending on your internet connection and stream quality preferences. Higher resolution requires more bandwidth.
- Bitrate: Adjust the bitrate to balance between video quality and stability. A higher bitrate will result in better video quality but requires more bandwidth.
- Frame Rate: Consider your gameplay and the capabilities of your internet connection when selecting the frame rate. Most streams are set to 30 or 60 frames per second (FPS.
- Encoding: Depending on your internet connection and available resources, choose between hardware or software encoding. Hardware encoding (if supported can offload the video encoding process from your system, resulting in smoother streams.
Remember to test your stream settings before going live to ensure the best quality. Adjust these settings based on your personal preferences and the capabilities of your internet connection.
Configuring your audio settings
To configure your audio settings for streaming on your PS5, go to the settings menu and select “Sound”. From there, you can adjust the audio output settings to match your setup, whether you’re using a headset or external speakers.
You can also adjust the microphone settings to ensure your voice comes through clearly.
Additionally, you can enable audio sharing to include party chat in your stream. Experiment with the settings to find the best balance for your stream and audience.
Setting up your camera and overlays
To set up your camera and overlays for streaming on Twitch with your PS5, follow these steps:
- Connect your camera: Attach your camera to the designated USB port on your PS5. Ensure that it is securely connected and recognized by the system.
- Adjust camera settings: Go to the “Settings” menu on your PS5 and select “Devices.” Choose “Camera” and make any necessary adjustments to the camera settings like brightness, contrast, or zoom.
- Add overlays: To enhance your stream, you can add overlays to your video feed. Use a streaming software like OBS or Streamlabs to create and customize overlays with your logo, alerts, chat box, or other graphics. Then, add the overlays as a source in your streaming software.
- Test and adjust: Before going live, test your camera and overlays by doing a trial stream. Make sure everything looks and functions as intended. Adjust the positioning and size of overlays as needed to achieve the desired visual effect.
Remember to have fun and get creative with your camera setup and overlays. They can help to make your stream more engaging and professional-looking.
Setting up your Twitch stream on PS5
To set up your Twitch stream on your PS5, you will need to link your Twitch account, customize your stream title, choose your privacy settings, and enable or disable chat and viewer notifications.
Linking your Twitch account to your PS5
To link your Twitch account to your PS5, start by turning on your console and navigating to the settings menu.
From there, select “Users and Accounts” and then “Link with Other Services.” Look for the Twitch icon and choose it to connect your accounts.
Follow the prompts to log in to your Twitch account and authorize the connection.
Once successfully linked, you’ll be able to easily stream your gameplay and interact with your Twitch community directly from your PS5.
Customizing your stream title, tags, and category
When setting up your Twitch stream on the PS5, customizing your stream title, tags, and category is essential.
The stream title should be catchy and descriptive, attracting viewers to click on your stream.
Tags help categorize your stream and make it easier for users to find.
Choose relevant tags that accurately represent your content.
Selecting the appropriate category ensures your stream appears in the right directory, reaching the intended audience.
Take your time to customize these elements to optimize your stream’s visibility and attract more viewers.
Choosing your stream’s privacy settings
When it comes to streaming on Twitch from your PS5, choosing your stream’s privacy settings is important. You want to ensure that your stream is set to the privacy level you’re comfortable with.
To do this, go to your Twitch settings and navigate to the “Channel & Videos” section.
From there, you can adjust the privacy settings for your stream. You have the option to set your stream to Public, where anyone can view it, or you can choose to make it Private or Followers Only if you prefer a more restricted audience.
It’s important to choose the privacy settings that best suit your streaming goals and audience preferences.
Enabling or disabling chat and viewer notifications
To enable or disable chat and viewer notifications on Twitch while streaming from your PS5, navigate to the Twitch app on your console. From there, go to the settings menu and select “Channel & Videos.” You can then toggle the chat and viewer notifications on or off according to your preferences.
By customizing these settings, you can create the streaming experience that works best for you and your audience.
Remember to regularly check your settings and make adjustments as needed to ensure a smooth streaming experience.
Starting your Twitch stream on PS5
To start streaming on Twitch with your PS5, make sure you have the necessary overlays, camera, and microphone set up. Then, go live on Twitch directly from your console.
Preparing for your stream (overlays, camera, mic, etc.)
To prepare for your stream on Twitch, you’ll need a few key items: overlays, a camera, and a microphone. Overlays help enhance the visual appeal of your stream by adding graphics, text, and alerts.
A camera allows your viewers to see you while you play, adding a personal touch.
A good microphone is essential for clear and crisp audio, ensuring your viewers can hear you properly. Don’t forget to test everything before you start streaming to iron out any issues and provide a smooth experience for your audience.
Going live on Twitch from your PS5
To go live on Twitch from your PS5, start by signing in or creating a Twitch account on your console. Then, press the Create button on your controller and select Broadcast Gameplay.
Choose Twitch as your streaming platform and follow the prompts to authorize your account.
Customize your stream settings, like the title and privacy options. Finally, Press the Share button and select Start Broadcasting to begin streaming live on Twitch from your PS5.
Interacting with your viewers and managing your stream
To effectively interact with your viewers and manage your stream on Twitch, there are a few key things to keep in mind. First, engage with your audience by acknowledging and responding to their comments and questions in chat.
This helps create a sense of community and keeps viewers actively involved.
Second, consider using a moderation bot to help manage chat and enforce your channel’s rules. This keeps the chat environment friendly and welcoming.
Lastly, be consistent with your streaming schedule and communicate any changes or updates to your viewers.
Regular and reliable streams build trust and encourage viewers to come back for more.
Stream settings and advanced features on PS5
In Stream settings and advanced features on PS5, you can customize various options to enhance your streaming experience.
Exploring additional stream settings and options
When streaming on PS5, you have a variety of additional stream settings and options to explore. These features allow you to customize your stream and enhance your viewers’ experience.
For example, you can adjust the stream quality, frame rate, and resolution to suit your preferences.
You can also enable or disable chat overlays, camera overlays, and notifications to add more interactivity to your stream. Additionally, you have the option to include audio from your microphone or party chat in your stream.
These additional settings and options give you more control and flexibility when streaming on PS5.
Using live comments and Twitch moderation tools
Using live comments and Twitch moderation tools is essential for a smooth streaming experience.
These features allow you to interact with your viewers in real-time and maintain a positive chat environment.
With live comments, you can engage with your audience by responding to their messages and questions.
Additionally, Twitch moderation tools help you manage and control the chat by setting filters, timeouts, and bans for inappropriate behavior.
Make sure to utilize these tools effectively to create a welcoming and enjoyable streaming environment.
Using the broadcasting dashboard on PS5
Using the broadcasting dashboard on PS5 is a breeze.
Once you’re in a game, simply press the “Create” button on your controller and select the “Broadcast” option.
From there, you can choose your preferred streaming platform, adjust your audio and video settings, and toggle on or off features like camera overlays and chat display.
The dashboard makes it easy to customize your stream to your liking, so you can start sharing your gaming experiences with the world in no time.
Troubleshooting common issues when streaming on PS5
Dealing with network and connectivity issues: Ensure a stable internet connection and consider wired connection for smoother streaming.
Addressing audio and visual problems: Check audio settings, update console software, and verify HDMI connection for optimal audio and video quality.
Resolving Twitch app or account-related issues: Clear app cache, ensure proper account login, and try reinstalling or updating the Twitch app to fix common issues.
Dealing with network and connectivity issues
When it comes to streaming on the PS5, network and connectivity issues can be a real buzzkill. Here are a few tips to help you deal with these problems.
- Check your internet connection: Make sure your internet is stable and running at the recommended speed for streaming. Use a wired connection if possible, as it tends to be more reliable than Wi-Fi.
- Reset your router: Sometimes, a simple reset can fix connectivity issues. Unplug your router for about a minute, then plug it back in. Give it a few minutes to restart and try streaming again.
- Move closer to your router: If you’re using Wi-Fi, try moving closer to your router to improve the signal strength. Walls and other obstructions can interfere with the connection.
- Limit other devices: If you have multiple devices connected to your network, they could be hogging the bandwidth and causing streaming issues. Disconnect any unnecessary devices or limit their usage while streaming.
- Update your firmware: Check if there are any firmware updates available for your router or modem. Keeping them up to date can improve performance and resolve connectivity issues.
Remember, network and connectivity issues can sometimes be out of your control. If you continue to experience problems, you may need to contact your internet service provider for further assistance.
Addressing audio and visual problems
Addressing audio and visual problems while streaming on your PS5 can greatly enhance your viewer experience.
Here are some tips to help you troubleshoot these common issues:
- Check your connections: Ensure that all cables are securely connected to your console and TV. Loose connections can cause audio or visual disruptions.
- Adjust display settings: Experiment with different display settings on your PS5 to optimize the visual quality. You can access these settings in the console’s system menu.
- Test your audio settings: Go to the audio settings menu on your PS5 and make sure the correct audio output device is selected. Troubleshoot any audio issues by adjusting volume levels and checking for muted settings.
- Verify network stability: Instable internet connections can affect the quality of your stream. Make sure you have a stable and fast internet connection. Consider using a wired connection for the best results.
- Restart your device: Sometimes, a simple restart can resolve audio and visual problems. Try restarting your PS5 and any external devices connected to it.
Remember, troubleshooting common audio and visual problems while streaming on your PS5 can help you provide a seamless and enjoyable streaming experience for your viewers.
Resolving Twitch app or account-related issues
If you’re experiencing issues with the Twitch app on your PS5 or your Twitch account, here are a few steps you can take to resolve them:
- Check your internet connection: Make sure you have a stable internet connection and try restarting your router.
- Update the Twitch app: Ensure that you have the latest version of the Twitch app installed on your PS5. You can do this by checking for updates in the PlayStation Store.
- Clear cache and data: If the Twitch app is behaving strangely, try clearing its cache and data. Go to Settings > Storage > Media > Twitch > Options > Clear.
- Reinstall the Twitch app: If clearing the cache doesn’t help, consider uninstalling and reinstalling the Twitch app on your PS5. This can resolve any software-related issues.
- Check Twitch server status: Sometimes, Twitch servers may experience temporary issues. Visit the Twitch Support website or their social media channels to check if there are any known issues.
- Reset your Twitch password: If you’re having trouble accessing your Twitch account, try resetting your password. You can do this by clicking on the “Forgot Password?” link on the Twitch login page.
- Contact Twitch support: If none of the above steps work, it may be best to reach out to Twitch support directly. They can provide personalized assistance and help troubleshoot any account-related issues you’re experiencing.
Remember, technical issues can occur from time to time, but these steps should help you resolve most Twitch app or account-related problems on your PS5.
Frequently Asked Questions
Can I stream games other than PS5 games on Twitch with PS5?
Yes, you can stream games other than PS5 games on Twitch with your PS5! The PS5 supports streaming of various games from different platforms, including PS4 games, indie games, and even games from other consoles like Xbox. Just make sure you have the necessary equipment, like a capture card, to connect your PS5 to your streaming setup.
What are some tips for growing my Twitch audience?
To grow your Twitch audience, here are some tips:
- Interact with your viewers: Engage with chat, respond to comments, and build connections with your audience. This makes your stream more interactive and appealing.
- Be consistent with your streaming schedule: Regularly stream at consistent times and days to let your audience know when to expect you. This helps build a loyal viewer base.
- Promote your stream on social media: Utilize platforms like Twitter, Instagram, and Discord to promote your stream, engage with potential viewers, and increase your reach.
- Collaborate with other Twitch streamers: Partnering with other streamers for joint streams or hosting each other’s streams can help you tap into their audience and gain new viewers.
- Provide quality content and entertainment: Strive to deliver high-quality streams with engaging commentary, interesting gameplay, or entertaining content to keep viewers hooked and encourage them to share your stream with others.
- Network with other Twitch communities: Participate in Twitch communities, join relevant Discord servers, and interact with other streamers and viewers to expand your network and gain exposure.
- Utilize Twitch features: Take advantage of Twitch’s features like tags, titles, and descriptions to optimize your stream’s discoverability and attract more viewers.
Remember, growing your Twitch audience takes time and effort, so stay consistent and focus on building a strong connection with your viewers.
Can I use third-party streaming software with my PS5 and Twitch?
Yes, you can use third-party streaming software with your PS5 and Twitch. The PS5 has built-in streaming capabilities, and Twitch has its own official app for streaming.
However, if you prefer to use a different streaming software, you can connect your PS5 to a capture card and use that software to stream to Twitch.
Just make sure your capture card is compatible with the PS5 and that you set up your software correctly.
Final Verdict
Streaming your PS5 on Twitch is a straightforward process that can be achieved in a few simple steps. By checking the system requirements, connecting your PS5 to the internet, downloading the Twitch app, and creating a Twitch account, you can set up your PS5 for streaming.
Once set up, you can configure your stream settings, customize your stream on Twitch, and start your stream with ease.
By exploring additional stream settings and options, utilizing Twitch moderation tools, and troubleshooting common issues, you can enhance your streaming experience. With these tips, you’ll be well on your way to building an engaging Twitch audience and sharing your gaming adventures with the world.
