Key Takeaways:
- Setting up song requests on Twitch StreamElements allows viewers to interact and engage with your stream through music.
- By enabling song requests, you can create a more interactive and personalized experience for your audience.
- StreamElements provides a user-friendly interface to easily manage and control song requests during your Twitch stream.
- Incorporating song requests can enhance viewer engagement and help build a stronger connection with your Twitch community.
Are you a Twitch streamer looking to take your viewer engagement to the next level? Well, you’re in luck! Today, I’ll be sharing a comprehensive guide on how to set up song requests on Twitch StreamElements.
Music has a way of bringing people together, and allowing your viewers to request songs adds a whole new dynamic to your streams.
In this article, I’ll walk you through the steps of creating a StreamElements account, connecting it to Twitch, enabling song requests, setting up a song request queue, and even customizing your song request settings. Plus, I’ll address some frequently asked questions to ensure you have all the information you need to get started.
So, let’s dive in and make your Twitch streams more engaging and entertaining than ever before!
| Step | Description |
| 1. | Log in to your StreamElements account. |
| 2. | Navigate to the “Chat Commands” section in the sidebar menu. |
| 3. | Click on the “Add command” button. |
| 4. | Type “!songrequest” as the command name. |
| 5. | Enter the following response: “You can request a song by typing !songrequest followed by the YouTube or Spotify link of the song you want to play.” |
| 6. | Enable the “Cooldown” option and set the time in seconds to prevent spamming. |
| 7. | If desired, set a user level requirement for song requests (e.g., only allowing regular viewers or subscribers to use the command). |
| 8. | Click on the “Save” button to save the command. |
| 9. | To play a requested song, use the StreamElements media control panel or your preferred media player. |
Setting Up Song Requests on Twitch StreamElements
To set up song requests on Twitch StreamElements, you’ll need to create an account, connect it to your Twitch account, enable song requests, set up a song request queue, and establish chat commands and permissions.
Step 1: Creating a StreamElements Account
To create a StreamElements account, go to the StreamElements website and click on the “Sign Up” button.
Fill in the required information, such as your email, username, and password.
Once you’ve provided the necessary details, click on “Create Account.” You will receive a verification email, so make sure to check your inbox and click on the verification link to complete the account creation process.
Once your account is verified, you can start exploring the features of StreamElements for your Twitch stream.
Step 2: Connecting Twitch Account to StreamElements
To connect your Twitch account to StreamElements, you need to follow a few simple steps.
First, log in to your StreamElements account on the StreamElements website.
Then, click on the “My Account” tab and select “Twitch.” Next, click on “Connect” and authorize StreamElements to access your Twitch account.
Once you’ve done that, your Twitch account will be connected to StreamElements, and you’ll be able to use the full range of features and tools offered by StreamElements on your Twitch stream.
It’s a quick and easy process that will enhance your streaming experience.
Step 3: Enabling Song Requests in StreamElements
To enable song requests in StreamElements, go to the SE Bot tab in your StreamElements dashboard.
Then, click on “Song Requests” in the left-hand menu.
Next, toggle on the “Enable Song Requests” option.
Once that’s done, customize your settings for the song requests, like allowing only YouTube links or setting a maximum song length.
You can also choose how your viewers can request songs, either through a command or a dedicated song request page.
After adjusting the settings, click on “Save” to finalize the changes.
Now, your viewers can start requesting songs during your Twitch streams.
Step 4: Setting Up a Song Request Queue
To set up a song request queue on Twitch StreamElements, you need to follow Step 4. First, go to the StreamElements website and log in to your account.
Then, click on “My Overlays” and select the overlay you want to add the song request queue to.
After that, click on “Add Widget” and choose “Song Request”. Finally, customize the settings for the song request queue and click on “Save”.
That’s it! You’ve successfully set up a song request queue for your Twitch stream.
Step 5: Chat Commands and Permissions for Song Requests
To set up chat commands and permissions for song requests on Twitch StreamElements, you need to access the StreamElements dashboard. From there, go to the “Song Requests” tab and select “Permissions”.
Here, you can customize the permissions for viewers to request songs and control who can add songs to the song queue.
You can also set up chat commands that viewers can use such as !sr to request a song and !skip to skip the current song. Make sure to enable these commands in the “Chat Commands” section.
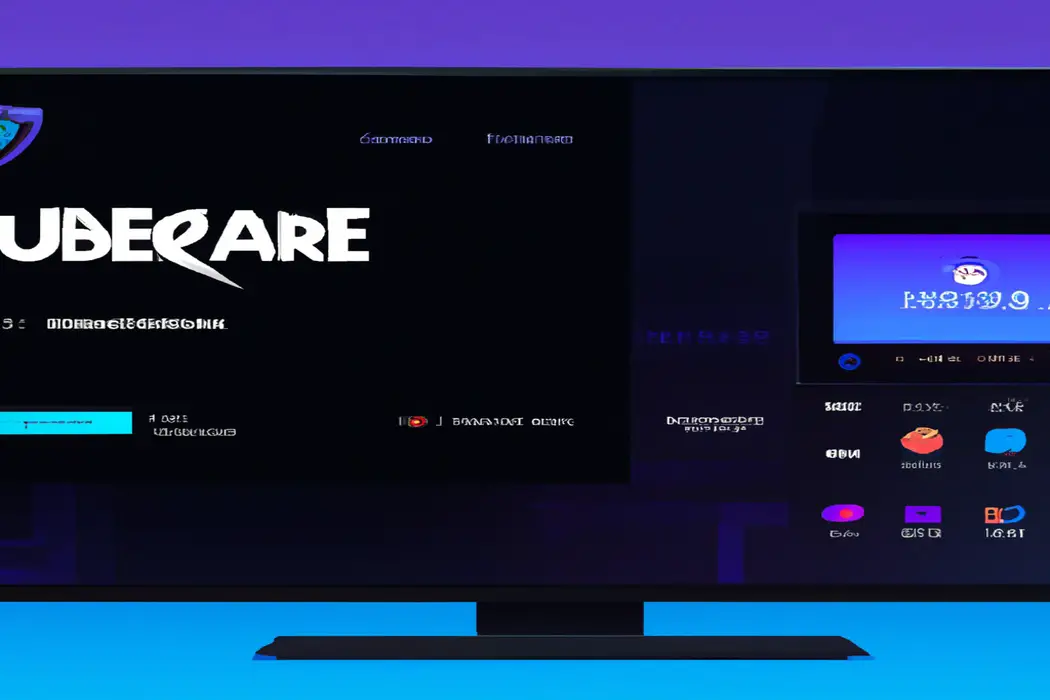
Customizing Song Requests on Twitch StreamElements
To customize song requests on Twitch StreamElements, you can personalize your settings to match your style and preferences.
Customizing Song Request Settings
When customizing song request settings on Twitch StreamElements, there are a few key options you can explore. Firstly, you can set a limit on the number of songs a viewer can request, which helps manage the queue.
Secondly, you can decide whether to allow song requests only from followers or open it up to all viewers.
You also have the option to enable or disable song skipping and adjust the cooldown period between requests. Overall, these settings allow you to create a personalized and enjoyable song request experience for your Twitch stream.
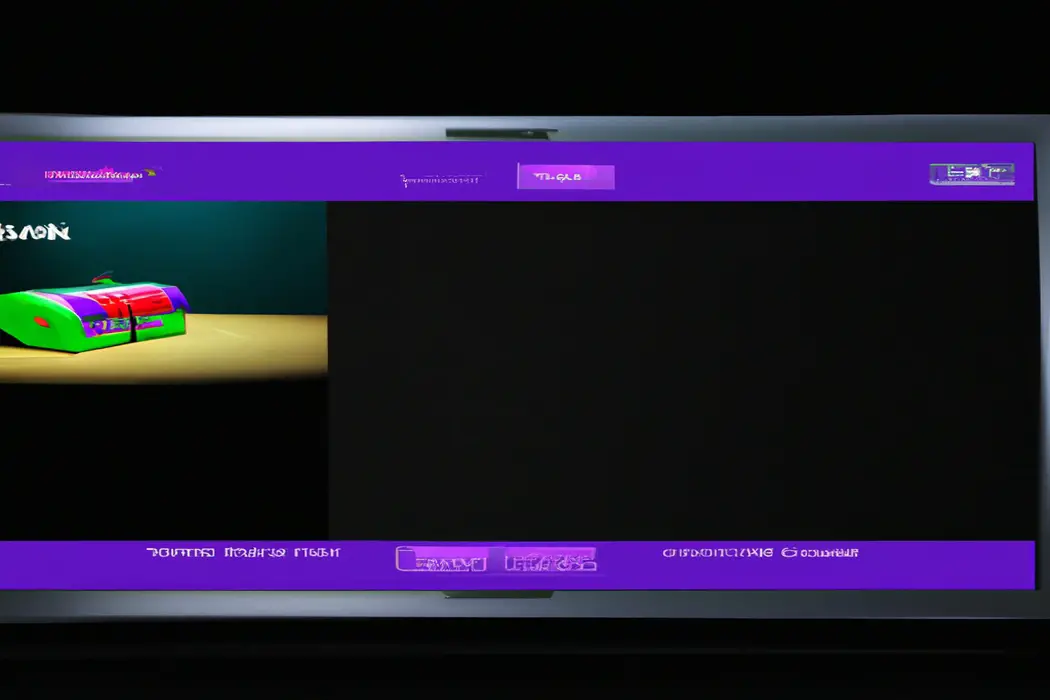
Adding Song Request Alerts and Overlays
Adding song request alerts and overlays is a great way to enhance your Twitch stream and engage with your viewers. To add song request alerts, you can use stream overlay software like Streamlabs or Streamelements.
These tools allow you to customize the visuals and sounds that appear on your stream when a song request is made.
You can choose from a range of alert styles and even add your own custom graphics or sound effects. For overlays, you can use OBS or Xsplit to add a visual element to your stream that displays the song title and artist whenever a request is played.
This can be a static overlay or a scrolling ticker, depending on your preference.
Both song request alerts and overlays can help create a more dynamic and interactive streaming experience for you and your audience.
Setting Up Donation Links for Song Requests
To set up donation links for song requests on Twitch StreamElements, you’ll need to integrate a donation platform such as PayPal or Venmo into your streaming setup.
Once you have your donation account set up, head over to StreamElements and navigate to the “Donation Settings” section.
From there, you can link your donation platform and customize the donation alert settings.
Additionally, you can create a command that will display the donation link in your chat for viewers to use when requesting songs.
Frequently Asked Questions
Can viewers request any song they want?
Absolutely! Viewers on Twitch can request any song they want, as long as the streamer has enabled a song request feature through a bot or extension like StreamElements. This allows viewers to submit song requests during the stream, and the streamer can choose to play the requested songs on their stream.
It’s a fun way to engage with viewers and create a lively atmosphere during the stream.
Just remember to follow any guidelines or restrictions set by the streamer to ensure a positive experience for everyone.
How do I moderate song requests?
To moderate song requests on Twitch, you can use the moderation tools provided by StreamElements. Here’s how:
- Go to the StreamElements website and log in with your Twitch account.
- Once logged in, click on “My Overlays” in the top menu.
- Select the overlay containing your song request widget.
- In the overlay editor, click on the song request widget.
- In the sidebar that appears, navigate to the “Moderation” tab.
- Enable the moderation feature by toggling the switch to “On.”
- Customize the moderation settings according to your preferences.
- Save your changes and apply the overlay to your Twitch stream.
With these moderation settings in place, you’ll be able to approve or deny song requests before they go live on your stream. This helps you maintain control over the content and ensure a positive viewing experience for your audience.
Can I limit the number of song requests per viewer?
Yes, you can definitely limit the number of song requests per viewer on Twitch StreamElements. This feature allows you to maintain control over the number of requests coming in and ensure a fair and enjoyable experience for all viewers.
Setting a limit helps prevent any spamming or overwhelming requests that may disrupt your stream.
You can easily adjust this setting in the StreamElements dashboard to meet your preferences and create a more organized and manageable song request system.
Final Verdict
Setting up song requests on Twitch StreamElements is a straightforward process that can add an interactive and engaging element to your live stream.
By following the steps outlined, including creating a StreamElements account, connecting your Twitch account, enabling song requests, and setting up a song request queue, you can easily incorporate viewer song requests into your stream.
Additionally, customizing song request settings, adding alerts and overlays, and setting up donation links can enhance the overall experience.
With the ability to moderate requests and limit the number of song requests per viewer, you can ensure a smooth and enjoyable experience for everyone.
So, why not give song requests a try and create a more dynamic and interactive streaming experience for yourself and your viewers?
