Key Takeaways:
- Access the Twitch mobile app and open a stream you want to clip.
- Tap on the clip icon located on the screen to create a clip.
- Adjust the start and end times of the clip by dragging the sliders.
- Add a suitable title and description, and share the clip with your followers.
Hey there! So you’re a Twitch fan, huh?
I totally get it.
Whether you’re a gamer, an IRL streamer, or just someone who loves watching awesome content, Twitch has become one of the go-to platforms for entertainment.
And if you’re looking to share those epic or hilarious moments from your favorite Twitch streams with your friends, I’ve got you covered.
In this article, I’ll show you exactly how to clip on Twitch mobile, step by step.
From finding the perfect moment to adding a catchy title, I’ll guide you through the process so you can create and share incredible clips with ease.
But that’s not all! I’ll also share some tips on creating successful clips, answer frequently asked questions, and give you some expert advice to make your Twitch clips stand out.
So grab your phone and let’s dive into the world of Twitch clipping on mobile!
| Step | Description |
|---|---|
| 1 | Open the Twitch mobile app on your device. |
| 2 | Sign in to your Twitch account or create a new account if you don’t have one. |
| 3 | Navigate to the channel/stream you want to clip. |
| 4 | Tap on the screen to reveal the video player controls. |
| 5 | Locate the “Clips” button, usually represented by a scissors icon, and tap on it. |
| 6 | A slider will appear, allowing you to select the duration of the clip by dragging the handles. |
| 7 | Adjust the start and end points of the clip as desired. |
| 8 | Once you’re satisfied with the clip selection, tap on the “Create Clip” or “Confirm Clip” button. |
| 9 | Give your clip a title and add any relevant tags or comments. |
| 10 | Tap on the “Publish” or “Share” button to upload the clip to Twitch. |
| 11 | Your clip will be available for viewing and sharing on Twitch. |
How to clip on Twitch mobile
To clip on Twitch mobile, follow these simple steps on the app: 1) Open the Twitch app on your mobile device.
2) Find the live stream or past broadcast you want to clip.
3) Locate the clip button on the screen.
4) Start and end the clip at your desired timestamps.
5) Add a title and optional description.
6) Share the clip on Twitch or other social media platforms.
Step 1: Open the Twitch app on your mobile device
To get started, just open up the Twitch app on your mobile device. Simply locate the Twitch icon on your home screen or in your app drawer, and give it a tap.
This will open up the app and take you to the Twitch homepage.
From there, you’ll be able to explore the different streams, chat with other viewers, and start clipping those memorable moments on Twitch. It’s as easy as that!

Step 2: Find the live stream or past broadcast you want to clip
To find the live stream or past broadcast you want to clip on Twitch mobile, follow these steps:
- Open the Twitch app on your mobile device.
- Tap on the search bar at the top of the screen.
- Type in the name of the streamer or the game you’re interested in.
- Select the correct result from the search suggestions.
- On the streamer’s profile or game page, scroll through their past broadcasts or look for their live stream.
- Tap on the video you want to clip.
- Once the video is playing, tap on the share icon (usually represented by an arrow pointing upwards.
- Select the “Clip” option from the share menu.
- A clip creation screen will appear, allowing you to adjust the start and end times of your clip.
- Once you’re happy with the clip, tap on “Save” or “Create Clip.”
That’s it! You’ve successfully found the live stream or past broadcast you wanted to clip on Twitch mobile.
Now you can share your awesome clips with your friends or on social media.
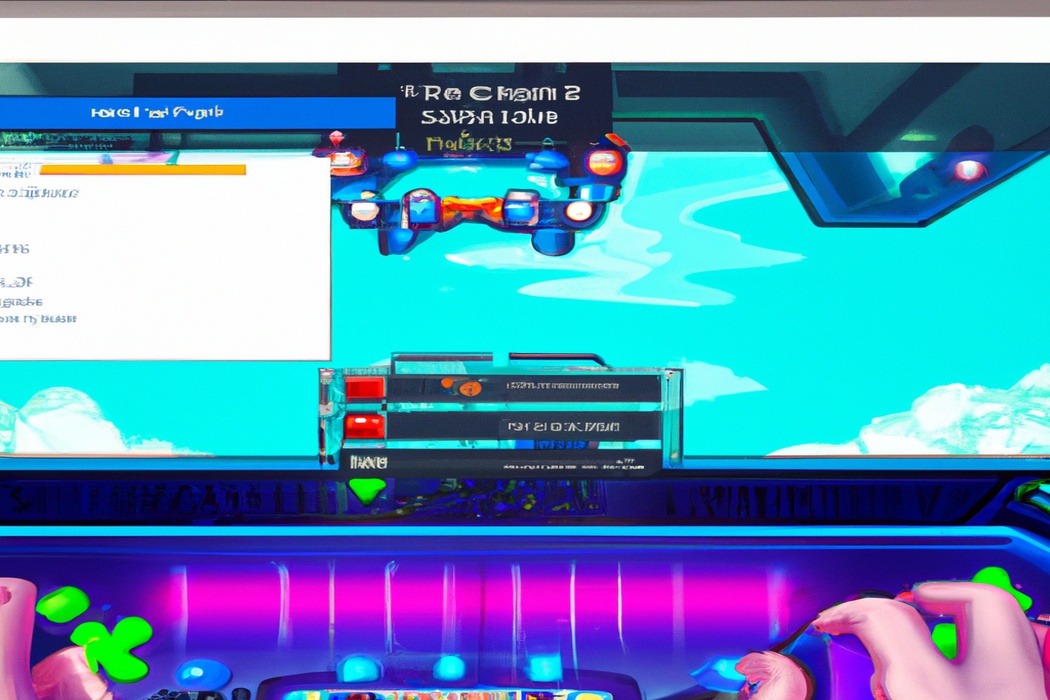
Step 3: Locate the clip button on the screen
Step 3: Locate the clip button on the screen On Twitch mobile, finding the clip button is essential for creating and sharing clips. To locate it, look for a square icon with a scissors symbol.
Usually, this button can be found near the chat box or at the bottom of the screen.
Once you spot it, tap on the clip button to capture the exciting moments of the stream.
Step 4: Start and end the clip at your desired timestamps
To start and end your clip at your desired timestamps on Twitch mobile, simply follow these steps:
- Once you’ve opened the video you want to clip, tap on the “Clip” button.
- A timeline will appear at the bottom of the screen. Drag the left arrow to the starting point of your desired clip, and the right arrow to the end point.
- You can fine-tune the timestamps by using the playback controls or manually entering the timestamps.
- Finally, tap on the “Create Clip” button to confirm your chosen timestamps and create the clip.
That’s it! You’ve successfully started and ended your clip at your desired timestamps on Twitch mobile.
Step 5: Add a title and optional description to the clip
Step 5: Add a title and optional description to the clip. To add a title and description to your clip on Twitch mobile, follow these simple steps:
- After creating the clip, tap on the pencil icon in the bottom-right corner.
- Enter a catchy title for your clip that accurately reflects its content.
- If you want, you can also add a description to provide more context or engage your viewers.
- Make sure to be concise and clear with your title and description, capturing the essence of your clip.
That’s it! Now your clip will have a title and optional description, making it easier for viewers to understand and enjoy.
Step 6: Share the clip on Twitch or other social media platforms
To share your clip on Twitch or other social media platforms, follow these simple steps:
- Open the Twitch app on your mobile device.
- Go to your profile page by tapping on your profile picture.
- Find the clip you want to share and tap on it.
- Tap on the share icon (usually represented by an arrow pointing upwards.
- Choose the social media platform where you want to share the clip, like Twitter or Facebook.
- Add any additional text or comments if you’d like, and then hit the share button.
That’s it! Your clip will now be shared on the selected social media platform for your friends and followers to enjoy.
Tips for creating successful clips on Twitch mobile
Keep your clip length concise and engaging to capture your audience’s attention on Twitch mobile.
Keep the clip length concise and engaging
When creating clips on Twitch mobile, it’s important to keep the length concise and engaging.
You want to capture the best moments of your stream without losing the viewer’s attention.
Here are a few tips for achieving this:
- Be selective: Choose the most exciting or interesting moments from your stream to clip. Avoid including any downtime or moments that may not be as engaging.
- Keep it short: Aim for a clip length of around 30 seconds to a minute. This is enough time to showcase the highlight without losing the viewer’s interest.
- Focus on the action: Clips that have a clear and exciting action tend to be more engaging. Whether it’s a great play in a game or a funny reaction, make sure the clip has something that grabs the viewer’s attention.
- Use a descriptive title: When titling your clip, use a concise and descriptive title that gives viewers an idea of what they can expect. This can help attract more viewers to your clip.
By keeping your clips concise and engaging, you’ll increase the chances of grabbing the viewer’s attention and encouraging them to watch and share your content.
Focus on capturing memorable or funny moments
When creating clips on Twitch mobile, one of the keys to success is capturing memorable or funny moments. These moments are what viewers remember and share with others, helping to grow your audience.
To focus on capturing such moments, keep the following tips in mind:
- Pay attention to your gameplay: Be aware of exciting or unexpected moments that happen during gameplay, such as winning a difficult battle or making a funny mistake. Keep an eye out for these moments to clip and share with your viewers.
- Interact with your audience: Engage with your chat and react to their messages or jokes. This can create funny moments and generate organic laughter, making your stream more entertaining for both you and your viewers.
- Encourage viewer participation: Invite your viewers to submit their own funny clips or highlights from your stream. This not only gives you more content to work with but also encourages community engagement.
- Use the Twitch mobile app’s clip feature: Utilize the clip feature within the Twitch mobile app to quickly capture and share your memorable or funny moments during a stream. This allows you to create clips on the go, without missing out on any important moments.
By keeping these tips in mind, you can successfully capture memorable or funny moments while streaming on Twitch mobile, enhancing the overall viewing experience for your audience.
Utilize the clip description to provide context or highlight key moments
When creating a clip on Twitch mobile, it’s important to utilize the clip description effectively. Use the description to provide context or highlight key moments of the clip.
This helps viewers understand what they’re about to watch and why it’s worth their time.
Be concise, yet descriptive, in your clip description to catch the viewer’s attention and make them more likely to watch and share your clip. Don’t forget to include any relevant hashtags or tags to increase discoverability.
Share your clips on social media to gain more exposure
To gain more exposure for your Twitch clips, start by sharing them on social media platforms like Twitter, Facebook, and Instagram. Be sure to include relevant hashtags and tags to increase visibility.
Engage with your audience by responding to comments and encouraging them to share the clips with their friends and followers.
Collaborating with other streamers and content creators can also help expand your reach. Lastly, consider joining online communities and forums related to gaming and Twitch to connect with like-minded individuals who may be interested in your content.
Interact with your viewers by asking for clip suggestions or feedback
To engage and connect with your viewers on Twitch mobile, why not ask them for clip suggestions or feedback? This not only shows that you value their input, but it also creates a sense of community on your channel.
For example, you could ask them to suggest their favorite moments from your stream or ask for their opinions on specific gameplay strategies.
By doing so, you’ll encourage interaction and make your viewers feel like an active part of your streaming experience. So don’t hesitate to reach out and get your viewers involved!
Frequently Asked Questions about clipping on Twitch mobile
Can I only clip from live streams, or can I also clip from past broadcasts?
You can not only clip from live streams on Twitch, but you can also clip from past broadcasts.
This means you have the flexibility to capture and share your favorite moments from both live streams and previous content.
Whether you want to highlight an epic gaming moment or a funny interaction, clipping on Twitch mobile allows you to do so effortlessly.
Just find the moment you want to clip, tap on the clip button, and you’re good to go!
Are there any limitations to the length of a clip on Twitch mobile?
Yes, there are limitations to the length of a clip on Twitch mobile.
Currently, the maximum length for a clip on Twitch mobile is 60 seconds.
This means that when creating a clip on your mobile device, you can capture up to one minute of content from a live stream.
It’s important to keep this limit in mind if you’re looking to create shorter clips on the go.
So, make the most of your one-minute clip and share it with your community!
Can I edit or trim a clip after I have created it?
Yes, you can definitely edit or trim a clip after you have created it on Twitch mobile. This allows you to refine and customize your clips to suit your needs.
Whether you want to remove certain parts, add captions, or make any other adjustments, Twitch mobile provides you with tools and options to edit and trim your clips easily.
Simply follow the intuitive editing features on the app to make your clips perfect.
How can I access and manage my clips on Twitch mobile?
To access and manage your clips on Twitch mobile, simply follow these steps:
- Open the Twitch mobile app on your device.
- Tap on your profile icon, usually located in the top left or right corner.
- From the drop-down menu, select “Creator Dashboard.”
- On the Creator Dashboard page, scroll down and find the “Clips” section.
- Tap on “Clips” to view a list of your saved clips.
- To manage your clips, you can edit their titles or delete them if needed.
That’s it! You can now easily access and manage your clips on the Twitch mobile app.
Do clips have an expiration date or are they stored permanently?
Clips on Twitch do not have an expiration date, meaning they are stored permanently.
This allows viewers to access and share clips at any time.
Whether you want to relive a favorite gaming moment or show your friends a funny clip, you can trust that your clips will always be available on Twitch.
So go ahead and create those clips without worrying about losing them!
Final Verdict
Clipping on Twitch mobile is a simple and efficient way to capture and share your favorite moments from live streams or past broadcasts. By following the steps outlined above, you can easily create engaging clips with timestamps and add titles to provide context.
Remember to keep your clips concise, focus on capturing memorable moments, and utilize social media to gain more exposure.
Interacting with your viewers through clip suggestions and feedback can also enhance your Twitch experience. So go ahead, start clipping, and share your best moments with the world!
