Are you tired of only being able to access your laptop files when you’re sitting in front of it? Say goodbye to this restriction and hello to the world of remote desktop! In this post, I will take you through the basics of how to access your laptop files from anywhere through remote desktop.
First, we will cover the fundamentals of Remote Desktop and the benefits of using it. Next, we will explore how to enable remote desktop on your laptop and configure it for access from anywhere. I will walk you through the steps needed to connect to your laptop from another computer, and also show you how to adjust remote desktop settings for optimal performance.
But what if you encounter issues while trying to establish a remote desktop connection? No worries! We have got you covered with common troubleshooting tips in this post. Plus, I will share advanced tips and tricks for using remote desktop like a pro. Lastly, we’ll discuss ways to secure your remote desktop connection from potential security threats.
With the help of this post, you will no longer have to frantically search for files on a USB drive or worry about leaving valuable data behind. Get ready to access your laptop files remotely with ease through this ultimate guide on remote desktop access!
Understanding the basics of remote desktop
Remote Desktop is a software tool that enables you to access your laptop files and applications from anywhere in the world. It’s an incredibly powerful tool that allows you to work from home, or access your files when you’re on the go. It’s particularly useful for people who travel or work remotely, but it’s also a great tool for anyone who wants to access their laptop from another computer.
Remote Desktop works by connecting your laptop to another computer over the internet. This is done through a remote desktop app or browser-based interface that enables you to access your laptop’s desktop, applications, and files from anywhere. It’s essentially like having your laptop with you, even when you’re not physically present.
In the following sections, we’ll explore how to enable and configure Remote Desktop on your laptop, connect to your laptop from another computer, adjust Remote Desktop settings for optimal performance, and troubleshoot common issues. We’ll also discuss tips and tricks for using Remote Desktop, as well as best practices for securing your connection. With these tips in mind, you’ll be able to use Remote Desktop like a pro.
Enabling remote desktop on your laptop
Remote Desktop is a nifty tool that helps you gain access to your laptop files from anywhere. However, before you can take advantage of this feature, it’s essential to enable it on your laptop. Here’s how you can do it:
- Step 1: Go to Control Panel on your laptop.
- Step 2: Locate System and Security and click on it.
- Step 3: After that, click on System, and a new window will appear on your screen.
- Step 4: Select Remote settings from the menu on the left-hand side.
- Step 5: On the new window that appears, make sure the box next to “Allow Remote Assistance connections to this computer” is checked.
- Step 6: If you want to allow connections only from devices running Remote Desktop with Network Level Authentication, check the second box.
- Step 7: Click Apply and then OK to save the changes you’ve made.
By following these simple steps, you can enable Remote Desktop on your laptop and access it from anywhere you want. In the next section, we’ll discuss how to configure remote desktop for access from anywhere.
Configuring remote desktop for access from anywhere
Once you have enabled Remote Desktop on your laptop, the next step is to configure it for access from anywhere. Here are the steps you need to follow:
- Find your laptop’s IP address: To connect to your laptop remotely, you will need to know its IP address. To find it, open the Command Prompt on your laptop (press the Windows key + R, type “cmd” and hit Enter), and type “ipconfig” and hit Enter. Look for the “IPv4 Address” line and note down the IP address.
- Forward port 3389: Remote Desktop uses port 3389 to connect to your laptop. You will need to forward this port in your router’s settings to allow incoming connections. Look for a guide specific to your router model to learn how to forward ports.
- Configure your firewall: By default, your laptop’s firewall might block incoming Remote Desktop connections. You will need to allow Remote Desktop through the firewall by following these steps:
- Open the Control Panel and click on “System and Security”.
- Click on “Allow an app through Windows Firewall”.
- Click on “Change settings” and scroll down to Remote Desktop. Make sure both the private and public checkboxes are checked, and click on “OK”.
- Obtain your public IP address: To connect to your laptop from outside your home network, you will need to know your public IP address. You can find it by visiting a website that displays your IP address, such as www.whatismyip.com.
Once you have completed these steps, you should be able to connect to your laptop from anywhere using Remote Desktop. In the next section, we will discuss how to actually connect to your laptop from another computer.
Connecting to your laptop from another computer
Once you have enabled Remote Desktop and configured it for access from anywhere, the next step is to connect to your laptop from another computer. Here’s how to do it:
- On the remote computer, open the Remote Desktop Connection app.
- Enter the public IP address or the domain name of your laptop in the “Computer” field.
- Click “Connect” and enter your login credentials.
If you have configured Remote Desktop with port forwarding, you need to enter the public IP address of your router followed by a colon and the port number you have forwarded. For example, if you have forwarded port 3389, the Computer field should be entered like this: 203.0.113.0:3389.
If you have configured Remote Desktop with a VPN, you need to connect to the VPN first before attempting to connect to the laptop.
Once you have successfully connected to your laptop, you can access all your files and applications just as though you were sitting in front of it. To disconnect, simply click the “X” button at the top of the Remote Desktop Connection window.
Now that you know how to connect to your laptop remotely, let’s dive into adjusting Remote Desktop settings for optimal performance.
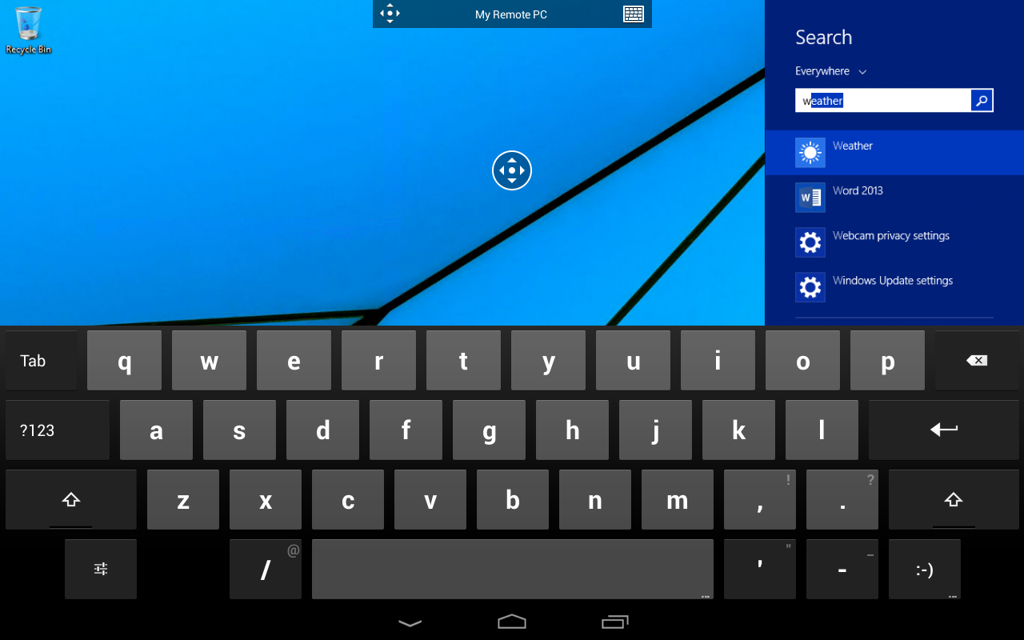
Adjusting remote desktop settings for optimal performance
Remote Desktop is a useful tool for accessing your laptop files from anywhere, but slow performance can be a major obstacle. Luckily, adjusting a few settings can significantly enhance the speed and overall performance of Remote Desktop.
One major setting to adjust is the display quality. By default, Remote Desktop prioritizes a high-quality display, but this can result in slower performance. It’s recommended to adjust the display to a lower quality, which can significantly improve performance speed.
Another important setting to adjust is the connection speed. By default, Remote Desktop will try to detect the best connection speed, but it’s important to manually adjust it if the automatic detection isn’t functioning as expected. Users can select a slower connection speed to ensure optimal performance.
Lastly, users can adjust the Remote Desktop settings to prioritize performance over quality. This will reduce the processing load on the laptop, therefore enhancing the speed of Remote Desktop. Overall, making these adjustments can turn Remote Desktop from a frustrating experience to a smooth and seamless one.
Troubleshooting common remote desktop issues
Remote Desktop is a versatile tool that allows you to access your laptop files from anywhere. However, as with all technology, issues can arise. Here are some common remote desktop issues you may encounter and how to troubleshoot them:
- Unable to Connect: If you are unable to connect to your laptop, ensure that remote desktop is enabled on your laptop and that you have the correct credentials. Additionally, make sure that your network connection is stable and that firewalls are not blocking the connection.
- Laggy Performance: Slow or laggy performance can be caused by a variety of issues. To optimize performance, close any unnecessary applications and reduce the size of the remote desktop window. Additionally, consider upgrading your hardware or optimizing your network connection.
- Remote Desktop Crashes: If remote desktop crashes, try restarting both your laptop and the remote computer. Additionally, ensure that you have the latest version of Remote Desktop installed.
By troubleshooting these common remote desktop issues, you can ensure a smooth and seamless access to your laptop files from anywhere.
Securing your remote desktop connection
One of the most important aspects to consider when using Remote Desktop to access your laptop files from anywhere is security. By default, Remote Desktop uses a standard port which makes it an easy target for hackers. Here are some tips to secure your Remote Desktop Connection:
- Change the default port – This is the easiest step to secure your Remote Desktop Connection. By changing the default port, you can make it difficult for attackers to find your Remote Desktop Connection.
- Enable Network Level Authentication (NLA) – NLA requires users to authenticate themselves before establishing a remote connection. This adds an extra layer of security and ensures that any unauthorized user cannot connect to your laptop.
- Use Strong Passwords – Always use strong passwords for your Remote Desktop Connection. Make sure to use a combination of uppercase and lowercase letters, numbers, and special characters.
- Use Virtual Private Network (VPN) – If you’re accessing Remote Desktop from a remote location, a VPN can be an effective way to add an extra layer of security.
By following these steps, you can ensure your Remote Desktop Connection is secure and your laptop files remain safe from unauthorized access.
Advanced tips and tricks for using remote desktop
After configuring the basic settings for Remote Desktop connections, there are many other tips and tricks that can make it easier and more efficient to use. Here are some of the advanced tips and tricks for using Remote Desktop:
- Use multiple displays: Remote Desktop makes it possible to use multiple displays, even if your remote computer only has one. This can increase productivity and allow you to work on multiple projects simultaneously.
- Customize your Remote Desktop environment: You can customize your Remote Desktop environment by changing the background, theme, icons, font sizes, and other settings. This can make your Remote Desktop connection feel more like your local desktop.
- Transfer files between local and remote computers: Remote Desktop allows you to transfer files between your local and remote computers. You can drag and drop files between the two, or you can use the Copy and Paste feature to transfer files.
- Print from your Remote Desktop session: Remote Desktop also allows you to print from your remote session. You can print to a local printer, or you can print to a printer connected to the remote computer.
- Use keyboard shortcuts: There are many keyboard shortcuts available in Remote Desktop that can speed up your work. For example, you can use Ctrl + Alt + End to bring up the Task Manager in a remote session.
By utilizing these advanced tips and tricks for Remote Desktop, you can customize your remote environment, transfer files, print documents, and increase your productivity. However, it’s important to remember to keep your Remote Desktop connection secure and follow best practices to avoid any potential issues.
Conclusion
In conclusion, Remote Desktop is a powerful tool that allows you to access your laptop files from anywhere in the world. By following the steps outlined in this guide, you can enable and configure Remote Desktop, connect to your laptop from another computer, adjust the settings for optimal performance, troubleshoot common issues, and secure your connection. Whether you’re on the go or working from home, Remote Desktop makes it easy to access your files and stay productive. With a few advanced tips and tricks, you can take full advantage of this tool and maximize its potential. So why wait? Start using Remote Desktop today and experience the convenience and flexibility it has to offer!
