Have you ever been in a situation where you try to access a file on your laptop, and it just won’t open? Or worse yet, your computer won’t even boot up? These could be symptoms of corrupted files on your laptop. If you’re faced with these frustrating issues, come to the rescue – CHKDSK. It’s a built-in Windows utility tool that can help repair corrupted files and restore your computer’s health.
In this blog post, I’ll be explaining everything you need to know about CHKDSK – from understanding what it is to running it on your laptop. I’ll also cover the symptoms of corrupted files that you should look out for, as well as the steps required to prepare your laptop for CHKDSK. Then, we’ll dive into the nitty-gritty of running CHKDSK, interpreting the report generated and fixing the errors that are found.
But, that’s not all – I’ll also be giving you tips to keep your laptop healthy and discussing the importance of regular file maintenance. So, if you’re ready to bring your laptop back to life, keep reading.
Understanding chkdsk
CHKDSK stands for “Check Disk,” a Windows utility that scans for errors on a storage drive such as a hard disk drive(HDD) or solid-state drive(SSD). It checks the file system and the integrity of the hard drive, and if any errors are detected, it attempts to repair them. CHKDSK is usually run when a computer experiences performance issues or fails to boot properly.
CHKDSK can be used to fix a variety of problems, including bad sectors, cross-linked files, and lost clusters. It can also be used to recover data from corrupted files.
Symptoms of corrupted files on your laptop
Corrupted files on your laptop can cause various problems that hamper the performance of your device. Here are some of the symptoms to look out for:
- Programs Crashing: One of the most common symptoms of a corrupted file is that the programs installed on your laptop may crash frequently.
- Slow Performance: You may notice that your laptop takes longer to perform simple tasks like opening files or launching programs.
- File Errors: You may encounter error messages when trying to open or access files. These may be due to corrupted files.
- Blue Screen of Death (BSOD): A corrupted file may cause your laptop to crash, showing the infamous blue screen of death.
If you are experiencing any of these symptoms, it’s essential to take appropriate action to repair the corrupted files on your laptop. In the next section, we’ll discuss the ways to prepare your laptop for CHKDSK.
Preparing your laptop for chkdsk
Before running CHKDSK, it’s important to take a few steps to prepare your laptop. Follow these tips to ensure a smooth and successful scan:
- Close all programs and save your work: Before starting the CHKDSK scan, save all your work and close any running programs. This will prevent the risk of data loss or file corruption during the scan.
- Check for sufficient battery backup or better keep your laptop plugged in: While CHKDSK can take anywhere from a few minutes to several hours, it’s best not to interrupt the scan once it’s started. To ensure your laptop does not shut down during the process, make sure it has sufficient battery backup or keep it plugged in.
- Free up disk space: CHKDSK requires a certain amount of free space on your hard drive to complete the scan. If your laptop’s hard drive is full or almost full, free up some space by deleting unnecessary files, uninstalling unwanted programs, or moving files to an external hard drive or cloud storage.
By following these tips, you can help ensure a successful CHKDSK scan and fix any corrupted files on your laptop.
Running chkdsk on your laptop
Once you have prepared your laptop, you can start running CHKDSK to fix any corrupted files. Here’s how to do it:
- Open the Command Prompt by typing “cmd” in the search bar and choosing “Run as administrator.”
- Type “chkdsk” followed by the drive letter you want to check (e.g., “chkdsk C:”).
- Add the “/f” parameter to have CHKDSK fix any errors it finds (e.g., “chkdsk C: /f”).
- Press Enter and wait for CHKDSK to complete its scan of the drive.
Note that CHKDSK may take some time to complete depending on the size of the drive and the number of errors it finds. Once it’s done, it will provide you with a report you can interpret to understand the state of your drive.
In the next section, we’ll learn how to interpret the CHKDSK report and fix any errors it finds.
Interpreting chkdsk report
After running CHKDSK on your laptop, you will receive a report that provides essential information about any issues found on your computer. The report categorizes any errors into different groups, such as bad sectors, lost clusters and incorrect file sizes. These categories make it easier for you to understand what is happening with your laptop and which specific problems you need to address.
When interpreting the report, it’s important to pay attention to any errors that appear multiple times as they may be an indication of a more significant issue. At the same time, you should keep in mind that some errors might not be critical, and CHKDSK can fix them automatically. However, more severe errors may require additional steps to repair.
Understanding the information in the CHKDSK report can be challenging, especially if you are not a technical person. So, if you are struggling to interpret the report or are unsure about how to fix certain errors, it’s always a good idea to seek the help of a professional technician. In the next section, we’ll be discussing how to fix the errors found by CHKDSK, so keep reading to learn more.
Fixing errors found by chkdsk
Running CHKDSK on your laptop reveals any corrupted or bad sectors on your hard drive. After obtaining the CHKDSK report, you might need to fix some errors found. Here are some fixes:
- Run CHKDSK again with the /f parameter to fix any errors found.
- Run System File Checker (SFC) utility to fix any system file issues.
- Repair or reinstall any software causing the error.
- Replace the hard drive if the errors persist.
Knowing how to fix errors found by CHKDSK can help keep your laptop running smoothly. Make sure to regularly run CHKDSK to catch any issues early and fix them promptly.
Tips to keep your laptop healthy
Having a healthy laptop is crucial in preventing any possible corruption or damage to your files. Here are some tips to help maintain your laptop’s health:
- Keep your laptop clean: Dust, dirt, and other debris can harm your laptop’s internal parts. Regularly clean your laptop, including the keyboard, screen, and vents.
- Manage storage capacity: A full hard drive can reduce your laptop’s performance, leading to system crashes, slow processing speeds, and file corruption. Get rid of any unwanted files or applications and consider upgrading your hard drive.
- Use surge protectors: Power surges can damage your laptop’s components, causing data corruption or loss. Always use surge protectors to prevent any sudden power fluctuations.
- Keep your software up-to-date: Regularly updating your laptop’s operating system, applications, and drivers can prevent compatibility issues and ensure optimal performance.
- Use antivirus software: Viruses and malware can infect your laptop and damage or corrupt your files. Regularly scan your laptop with reliable and up-to-date antivirus software to prevent any potential threats.
By following these tips, your laptop can stay healthy and functioning correctly, ultimately reducing the chances of corrupt files and needing to use CHKDSK. Nevertheless, staying prepared with CHKDSK is the best way to ensure that you don’t lose any essential files due to corruption.
The importance of regular file maintenance.
While the CHKDSK utility is a great tool to fix corrupted files, it’s always better to prevent them in the first place. Regular file maintenance is crucial to keep your laptop healthy and prevent data loss. Over time, the hard drive accumulates a lot of unnecessary files, temporary files, and other junk that slows down your laptop’s performance. This not only affects the overall productivity but also increases the risk of data corruption and file loss.
Regular file maintenance involves deleting temporary files, uninstalling unused programs, and organizing files into appropriate folders. It is also a good practice to regularly run antivirus scans and backup your important files to an external hard drive or cloud storage. By keeping your laptop clean and decluttered, you can not only improve its speed and performance but also avoid potential errors and file corruption.
In summary, keeping your laptop files organized and decluttered with regular file maintenance is an integral part of preventing data loss and ensuring optimal performance. The CHKDSK utility can help you repair corrupted files, but why not take preventative action beforehand?
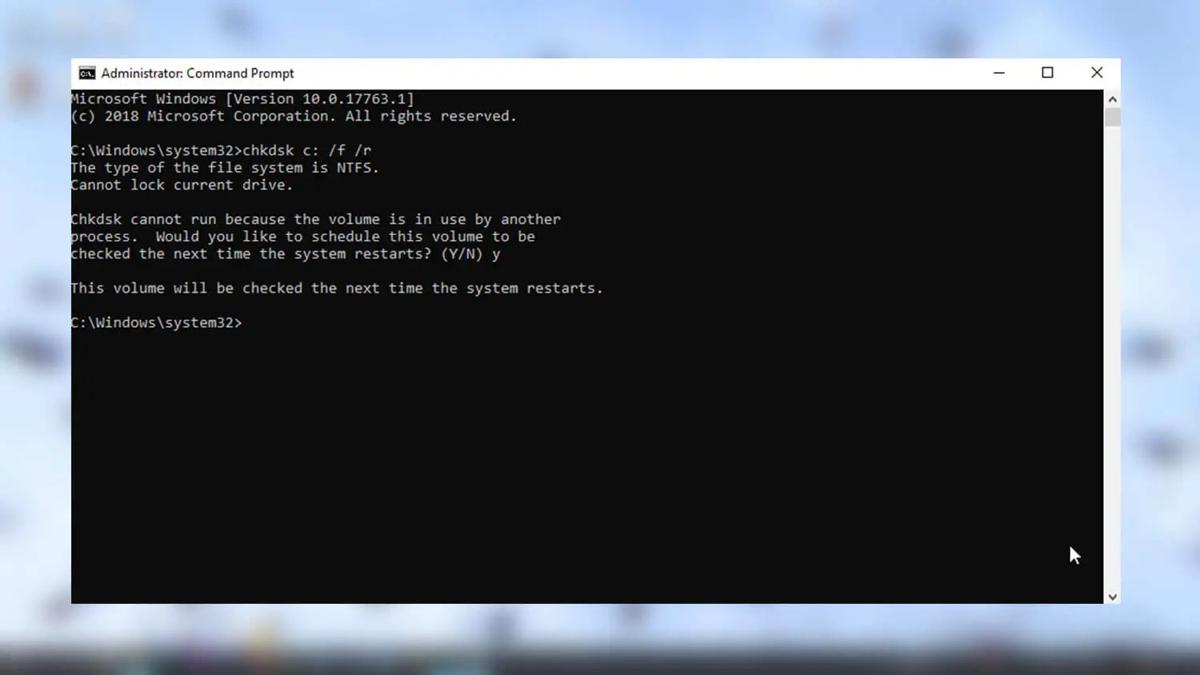
Conclusion
In conclusion, CHKDSK is a powerful command-line tool that can help you identify and repair any corrupted files on your laptop. By running a simple scan, you can diagnose any issues and boost your computer’s performance. Remember, preparing your laptop for a CHKDSK scan is just as important as the scan itself. Be sure to take the necessary precautions to protect your data before beginning the process.
If you do encounter errors during the scan, don’t panic. The CHKDSK report makes it easy to understand what’s going on and follow any necessary steps to fix the problem. Regular maintenance of your files is also crucial in keeping your laptop healthy and running smoothly. By following these tips and taking proper care of your laptop’s files, you can improve its performance and avoid any issues down the line. Remember, a little maintenance can go a long way in extending your computer’s lifespan. So, take care of your files and enjoy a long-lasting, healthy laptop.
