Key Takeaways:
- Use broadcasting software or streaming platforms to share your screen on Twitch.
- Ensure your screen sharing settings are properly configured for a smooth streaming experience.
- Engage with your audience while screen sharing by providing commentary and explaining the content.
- Before screen sharing, optimize your computer’s performance to prevent lag or crashes during the stream.
Are you ready to take your Twitch streaming to the next level?
Then get ready to learn how to share your screen on Twitch! Screen sharing allows you to provide a more immersive and interactive experience for your viewers, whether you’re showcasing your gameplay strategies, collaborating with other streamers, or connecting with your audience in real-time.
In this article, I’ll guide you through the step-by-step process of setting up screen sharing on Twitch using OBS (Open Broadcaster Software), as well as provide some valuable tips for a successful stream.
So, grab your popcorn and let’s get started!
| Method | Description |
|---|---|
| 1. Twitch Studio | Official streaming software by Twitch that allows easy screen sharing |
| 2. OBS Studio | Popular free and open-source software with screen sharing capabilities |
| 3. Streamlabs OBS | Twitch-integrated streaming software with screen sharing functionality |
| 4. XSplit | Paid software with advanced features for streaming, including screen sharing |
| 5. Discord | Communications platform that supports screen sharing and can be used alongside Twitch |
| 6. TeamViewer | Remote desktop software that can allow screen sharing on Twitch |
| 7. EzeCaster Pro | Hardware encoder for direct screen sharing to Twitch, suitable for professional streaming setups |
Benefits of screen sharing on Twitch
Screen sharing on Twitch offers an enhanced viewer experience and promotes collaboration and engagement between streamers and their audience.
It allows streamers to showcase their gameplay and strategies, while also providing a way to connect with their audience in real-time.
Enhanced viewer experience
Enhanced viewer experience is one of the key benefits of screen sharing on Twitch.
By sharing your screen, you allow your audience to see exactly what you’re seeing, creating a more engaging and immersive experience.
Whether you’re playing a game, giving a tutorial, or showcasing your work, screen sharing enables viewers to follow along in real-time, enabling them to feel more connected and involved.
This direct visual representation enhances their understanding and enjoyment of the content, making their overall viewing experience more enjoyable.
Promote collaboration and engagement
Promoting collaboration and engagement is essential when it comes to creating a vibrant community on Twitch. One way to achieve this is by using screen sharing.
By sharing your screen, you allow your viewers to be part of the experience and actively participate.
They can offer suggestions, ask questions, and engage in real-time. It creates a sense of collaboration and involvement, making your stream more interactive and enjoyable for everyone.
So, don’t hesitate to share your screen and encourage your viewers to join in on the fun!
Showcase gameplay and strategies
Showcasing gameplay and strategies on Twitch is a fantastic way to engage with your audience and gain recognition as a skilled player.
Here are some tips to help you showcase your gameplay effectively:
- Prepare and practice: Before going live, make sure you are familiar with the game and have a solid understanding of its mechanics. Practice your strategies and be confident in your gameplay.
- Communicate with your audience: Interact with your viewers by answering questions, commenting on their chats, and engaging in conversations. This builds a connection and makes the experience more interactive.
- Explain your strategies: While playing, explain your decision-making process, tactics, and strategies to the viewers. This not only educates them but also shows your expertise and thoughtfulness.
- Use a face cam: Incorporating a webcam allows your viewers to see your reactions and adds a personal touch to your stream. It helps in building a connection with your audience.
- Collaborate with others: Collaborating with other streamers or joining gaming communities can expose you to a larger audience and provide opportunities for learning and growth.
By implementing these tips, you can showcase your gameplay and strategies effectively on Twitch, attracting more viewers and building a loyal community.
Connect with your audience in real-time
Connecting with your audience in real-time is key to building a strong and engaged community on Twitch.
By interacting with your viewers through live chat and responding to their comments and questions, you can create a more personal and interactive experience.
Utilizing features like screen sharing allows you to share your gameplay, creative process, or other content directly with your audience, making them feel like they’re right there with you.
This direct connection fosters a sense of community and can greatly enhance the overall viewer experience.
How to screen share on Twitch
To screen share on Twitch, you need to follow three simple steps: set up OBS, configure broadcasting settings in OBS, and start your screen sharing.
Step 1: Set up OBS (Open Broadcaster Software)
To set up OBS (Open Broadcaster Software) for screen sharing on Twitch, follow these steps:
- Download OBS from the official website and install it on your computer.
- Open OBS and go to the “Settings” tab.
- Click on the “Stream” category and select Twitch as your streaming platform.
- Copy your Twitch stream key from your Twitch dashboard and paste it into the “Stream Key” field in OBS.
- Go to the “Video” category and choose your desired output resolution and frame rate.
- Navigate to the “Sources” box and click on the “+” icon to add a new source.
- Select “Display Capture” to share your entire screen or “Window Capture” to share a specific window.
- Adjust the position and size of the source according to your preference.
- (Optional You can add other sources like your webcam or microphone for a more interactive broadcast.
- Click on “Start Streaming” to begin sharing your screen on Twitch. Make sure to test it beforehand to ensure everything is working properly.
That’s it! You’re now ready to share your screen on Twitch using OBS.
Step 2: Configure your broadcasting settings in OBS
To configure your broadcasting settings in OBS, go to the “Settings” tab in the bottom-right corner of the OBS window. Under the “Stream” tab, select your preferred streaming platform from the dropdown menu.
Enter your stream key, which you can find on your Twitch account dashboard.
Adjust your bitrate and resolution settings according to your internet connection and desired stream quality. You can also customize other options like audio settings, hotkeys, and video encoding.
Once you’re done, click “Apply” and you’re ready to start sharing your screen on Twitch!
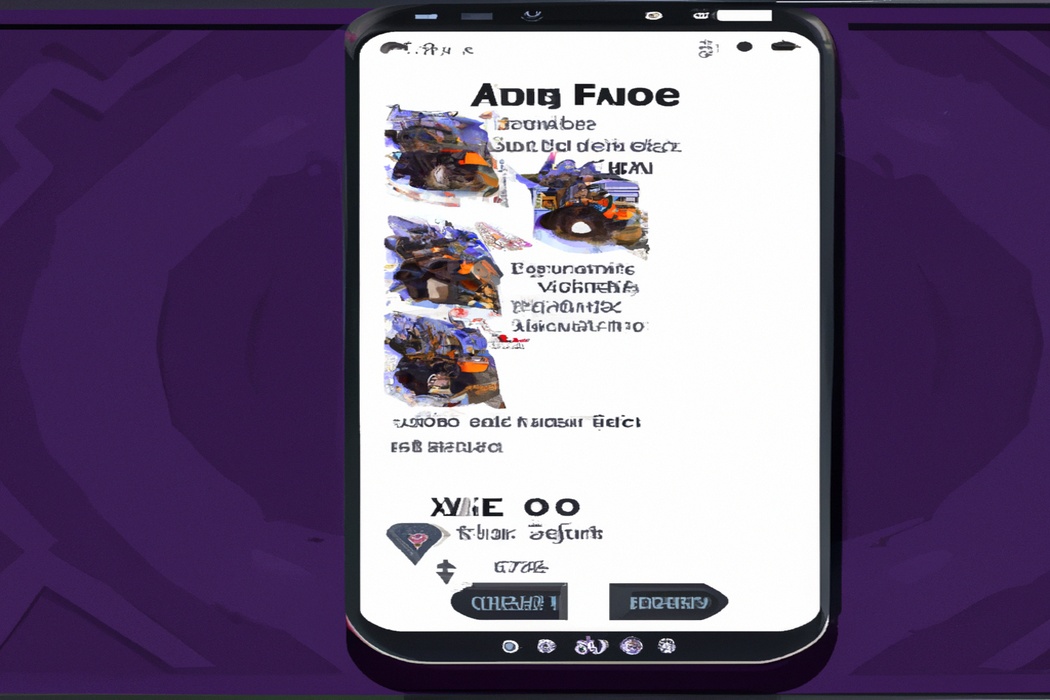
Step 3: Start your screen sharing on Twitch
To start screen sharing on Twitch, you’ll need to follow a few simple steps.
First, open the broadcasting software you’re using and make sure it’s set up to capture your screen.
Next, go to the Twitch website and log in to your account.
Once logged in, click on your profile picture in the top-right corner and select “Creator Dashboard” from the dropdown menu.
In the dashboard, click on the “Stream Manager” tab and then click on the “Go Live” button.
From there, you can select your streaming software as the source and start sharing your screen with your audience on Twitch.
Tips for successful screen sharing on Twitch
Optimize your stream settings for optimal performance Test your screen share setup before going live Interact with viewers during the stream Monitor chat and address any technical issues
Optimize your stream settings for optimal performance
To optimize your stream settings for optimal performance on Twitch, consider the following tips:
- Check your internet connection: Make sure you have a stable and high-speed internet connection to avoid any interruptions or lag during your stream.
- Adjust your video settings: Set your video resolution and frame rate according to your internet speed and computer capabilities. Lower settings can help prevent buffering and ensure a smooth stream.
- Optimize audio settings: Ensure that your microphone and audio levels are properly configured to provide clear and balanced sound. Consider using headphones to prevent echo or background noise.
- Use a wired connection: If possible, connect your computer directly to the router using an Ethernet cable. This can help reduce latency and improve stream stability.
- Close unnecessary applications: Close any programs or browser tabs that you’re not using during your stream. This can free up system resources and enhance overall performance.
- Update your streaming software: Keep your streaming software up to date to take advantage of any performance improvements or bug fixes that may be available.
Remember, finding the optimal stream settings may require some trial and error. Don’t be afraid to experiment and make adjustments based on your specific setup and preferences.
Test your screen share setup before going live
Test your screen share setup before going live by following these steps:
- Ensure that your screen sharing software is up to date and compatible with Twitch.
- Check your internet connection to ensure it is stable and capable of supporting a smooth screen sharing broadcast.
- Set up a test stream to make sure everything is working properly. This will allow you to see what your viewers will see and address any issues before going live.
- Test different screen sharing options, such as full screen or specific application sharing, to find the best setup for your content.
- Check your audio levels and make sure your microphone is working correctly, as clear audio is crucial for a successful screen share.
By testing your setup before going live, you can identify and address any potential issues, ensuring a smooth and enjoyable viewing experience for your audience.
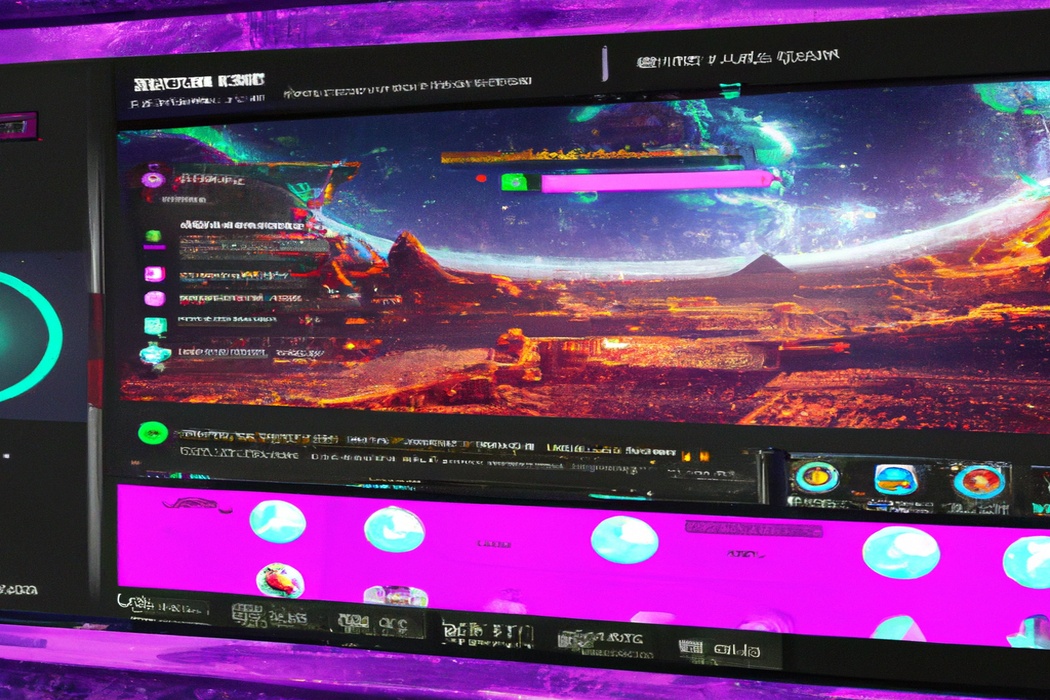
Interact with viewers during the stream
During your Twitch stream, it’s important to interact with your viewers to keep them engaged and foster a sense of community. Here are some tips to help you do just that:
- Read and respond to chat messages: Keep an eye on the chat box and acknowledge when viewers comment or ask questions. Responding to their messages shows that you value their input and creates a more interactive experience.
- Use viewer names: Make an effort to address viewers by their usernames when responding to their comments. It personalizes the interaction and helps viewers feel connected to you and the stream.
- Conduct real-time polls: Use Twitch’s poll feature or ask viewers to type their responses in the chat to gather opinions on topics related to your stream. This allows viewers to actively participate and have their voices heard.
- Host Q&A sessions: Dedicate some time during your stream to answer viewer questions. It can be a designated Q&A segment or you can answer questions as they come up in the chat. This promotes direct engagement and encourages viewers to stay tuned in.
- Incorporate viewer challenges or requests: Give your viewers the opportunity to interact with the content by allowing them to suggest challenges or requests. This can involve trying specific game strategies, playing specific songs, or attempting special tasks. It adds an element of interactivity and makes viewers feel like they are part of the action.
Remember, the key is to actively involve your viewers and make them feel included. By implementing these strategies, you can create a more engaging and interactive Twitch stream.
Monitor chat and address any technical issues
When screen sharing on Twitch, it’s important to monitor the chat and address any technical issues that may arise. Keep an eye on the chat window to see if viewers have any questions or need assistance.
If someone reports a technical problem, such as audio or video lag, try to troubleshoot and resolve the issue promptly.
Being responsive and proactive in addressing technical issues will help create a smoother and more enjoyable viewing experience for your audience.
Other methods of screen sharing on Twitch
You can also share your screen on Twitch by using Twitch extensions or the Twitch app on your mobile devices.
Share screen using Twitch extensions
You can share your screen on Twitch using Twitch extensions.
They allow you to customize your streaming experience and add interactive elements to your broadcast.
Simply download and install the desired extension from the Twitch website.
Once installed, the extension will appear on your stream overlay.
You can then activate the screen sharing feature within the extension and select the window or application you want to share with your audience.
It’s a great way to engage and interact with your viewers while sharing your screen.
Give it a try!
Share screen on mobile devices using the Twitch app
To share your screen on mobile devices using the Twitch app, start by opening the app on your device.
Then, tap on the camera icon to start a new live stream.
Next, swipe left on the camera preview screen and tap on the “Share your screen” option.
Choose whether you want to share your entire screen or specific app, and then tap on the “Start sharing” button.
That’s it! Now you can share your screen with your Twitch audience directly from your mobile device.
Frequently Asked Questions about screen sharing on Twitch
Can I share a specific application window instead of my entire screen?
Yes, you can share a specific application window instead of your entire screen while streaming on Twitch. This feature allows you to choose which application or window you want to share with your audience, keeping your personal information and other applications private.
Simply select the desired application window during the screen sharing setup process, and only that window will be visible to your viewers.
It’s a great way to focus on showcasing a specific program or game without revealing unnecessary details.
Why is my screen share lagging or experiencing poor quality?
Screen share lagging or experiencing poor quality can be attributed to several factors. One possible reason is a slow internet connection, which can result in buffering and delays.
Another factor could be the specifications of your computer or device, such as insufficient processing power or outdated graphics drivers.
Additionally, if you’re sharing high-resolution content, it may put a strain on your system and lead to lag. Lastly, network congestion or interference can also contribute to poor screen sharing quality.
Can I invite someone to share their screen on my Twitch stream?
Yes, you can invite someone to share their screen on your Twitch stream.
Twitch has a feature called “Co-streaming” that allows you to invite other streamers to stream alongside you, either through audio or screen sharing.
This feature is a great way to collaborate with others and create unique content for your viewers.
To invite someone to co-stream with you, simply send them an invitation through the Twitch interface.
Once they accept, their screen will be visible on your stream.
Just make sure you trust the person you’re inviting, as they will have full access to your stream while co-streaming.
Final Verdict
Screen sharing on Twitch offers a multitude of benefits, including enhancing viewer experience, promoting collaboration and engagement, showcasing gameplay and strategies, and connecting with your audience in real-time.
By following the steps outlined in this article, you can easily set up and start screen sharing on Twitch using OBS.
Remember to optimize your stream settings, test your setup before going live, and interact with viewers during the stream.
Additionally, consider exploring other methods of screen sharing on Twitch, such as using Twitch extensions or the mobile app.
Mastering screen sharing on Twitch will undoubtedly elevate your Twitch streaming experience and engage your audience on a whole new level.
