Key Takeaways:
- Cancelling Twitch Turbo is easy and can be done directly through your Twitch account settings.
- Remember to check your subscription details before cancelling to avoid any unexpected charges.
- Cancelling Twitch Turbo will remove ad-free viewing, custom emotes, and other Turbo-exclusive perks.
- Consider alternative options or downgrading to a lower subscription level if you still want some of the benefits offered by Twitch Turbo.
Are you a Twitch Turbo subscriber who’s considering canceling their membership? Maybe you’ve found that you’re not using the benefits as much as you thought you would, or perhaps you’re looking to save a few bucks each month.
Whatever your reason may be, I’m here to guide you through the process of canceling your Twitch Turbo subscription.
In this article, I’ll provide you with a step-by-step guide on how to cancel, as well as answer some frequently asked questions you might have. So let’s dive in and get you on your way to canceling Twitch Turbo hassle-free!
To cancel Twitch Turbo, you can follow the steps outlined in the table below:| Step | Description |
| 1 | Go to the Twitch website (www.twitch.tv) |
| 2 | Log in to your Twitch account |
| 3 | Click on your account avatar in the top-right corner |
| 4 | Select “Settings” from the drop-down menu |
| 5 | In the left sidebar, click on “Subscriptions” |
| 6 | Locate the Twitch Turbo subscription and click on “Manage” |
| 7 | Click on “Cancel Subscription” |
| 8 | Follow the prompts to confirm the cancellation |
How to cancel Twitch Turbo subscription
To cancel your Twitch Turbo subscription, follow these simple steps.
Step 1: Login to your Twitch account
To login to your Twitch account, simply go to the Twitch website and click on the “Log In” button at the top right corner. You will be redirected to the login page where you can enter your username or email and password.
Once you have entered your credentials, click “Login” and you will be successfully logged into your Twitch account.
Step 2: Access your account settings
To access your account settings on Twitch, start by logging into your account. Once you’re logged in, click on your profile icon in the top right corner of the screen.
From the dropdown menu, select “Settings.” This will take you to your account settings page, where you can make changes to your profile, security, notifications, and more.
Take your time to explore the different options and customize your settings to your preference.
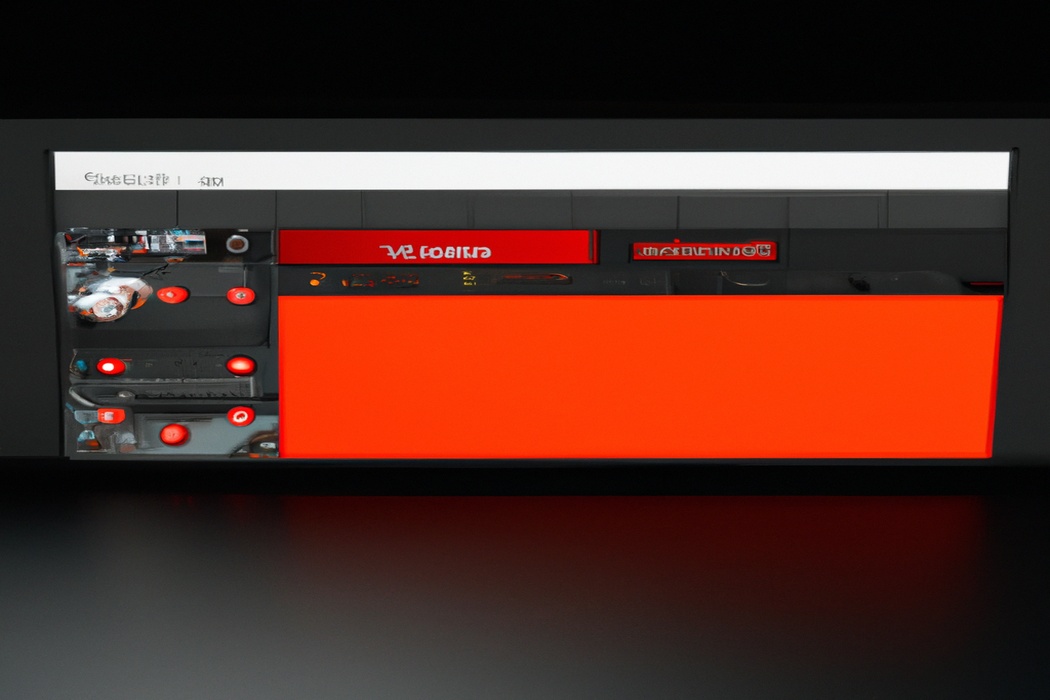
Step 3: Navigate to the Twitch Turbo section
To cancel Twitch Turbo, follow these steps:
- Go to the Twitch website and log in to your account.
- Click on your profile picture in the top-right corner of the screen.
- From the drop-down menu, select “Settings”.
- On the left side of the settings page, click on “Twitch Turbo”.
- In the Twitch Turbo section, you will find the option to cancel your subscription.
- Click on “Cancel Twitch Turbo” and follow the prompts to confirm the cancellation.
That’s it! You’ve successfully navigated to the Twitch Turbo section and canceled your subscription.
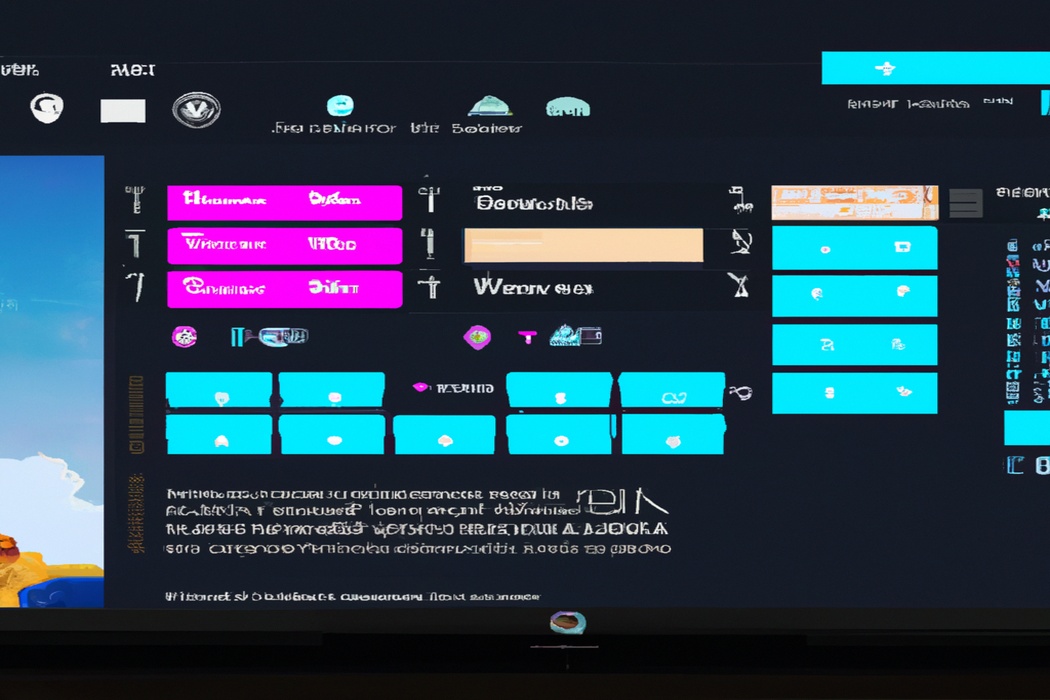
Step 4: Cancel Twitch Turbo subscription
To cancel your Twitch Turbo subscription, simply follow these steps:
- Go to the Twitch website and log in to your account.
- Navigate to your account settings by clicking on your profile picture in the top-right corner of the screen.
- In the dropdown menu, select “Settings”.
- Scroll down to the “Subscriptions” section and click on “Subscriptions Manager”.
- Locate your Twitch Turbo subscription and click on “Cancel Subscription”.
- Follow any additional prompts to confirm the cancellation.
That’s it! Your Twitch Turbo subscription will be successfully canceled.
Step 5: Confirmation and verification
To complete the cancellation process for your Twitch Turbo subscription, you will reach Step 5: Confirmation and verification.
This step is important to ensure that your cancellation request is properly processed.
During this stage, you may be prompted to confirm your decision and verify your account details.
Pay close attention to any instructions or requests from Twitch, as providing the necessary information accurately will help complete the cancellation successfully.
Once you have confirmed and verified your account, you should receive confirmation of your subscription cancellation.
Frequently Asked Questions
Can I get a refund after canceling Twitch Turbo?
No, unfortunately, you cannot get a refund after canceling your Twitch Turbo subscription. Twitch’s refund policy states that all payments made for Twitch Turbo are non-refundable.
Once you cancel your subscription, you will still have access to the benefits until the end of the current billing period, but no refunds will be provided.
It’s important to consider this before canceling your Twitch Turbo membership.
Will I lose my benefits immediately after canceling Twitch Turbo?
No, you will not lose your benefits immediately after canceling Twitch Turbo. You will continue to have access to your benefits until the next billing cycle ends.
So, you can enjoy all the perks of Twitch Turbo until your current subscription period expires.
Just keep in mind that once your subscription ends, you won’t have those benefits anymore unless you decide to renew your Twitch Turbo membership.
Can I re-subscribe to Twitch Turbo in the future?
Yes, you can re-subscribe to Twitch Turbo in the future if you decide to.
Simply go to your Twitch account settings, find the subscriptions section, and select “Subscribe” under the Twitch Turbo option.
You’ll be able to enjoy the benefits of Twitch Turbo once again, including ad-free viewing and additional features.
Just make sure to follow the steps correctly to ensure a smooth re-subscription process.
How does the billing cycle work?
The billing cycle for Twitch Turbo is based on a monthly subscription. When you sign up for Twitch Turbo, you’ll be billed every month on the same date as when you originally subscribed.
For example, if you signed up on the 7th of the month, your billing date will be the 7th of every subsequent month.
This cycle continues until you decide to cancel your Twitch Turbo subscription.
Final Verdict
Canceling your Twitch Turbo subscription is a straightforward process that can be done through your account settings.
By following the steps outlined in this article, you can cancel your subscription hassle-free.
Remember that canceling Twitch Turbo will not result in an immediate loss of benefits, and you can always re-subscribe in the future if you choose to do so.
Lastly, be sure to review the billing cycle information to understand how refunds and charges may be handled.
So, don’t hesitate to take control of your Twitch Turbo subscription and make the decision that best suits your needs.
