Are you planning to buy a new laptop or desktop? Moving your important files and data from your old system to a new one can be a daunting task. But don’t worry, It’s not as complicated as you might think. With the right strategy and tools, you can easily transfer your files to your new laptop without losing any important data.
Before you start, the first thing to do is backup all your data from your old laptop. This step is crucial as it ensures that you don’t lose any important data during the transfer process.
From here there are several ways to transfer your data. You can use an external hard drive, a transfer cable, cloud storage, an ethernet cable, or migration software. Each method has pros and cons, so which one is best for you largely depends on your preferences.
Once you have completed the transfer, it’s time to sort and organize your files. This will make it easier for you to find specific files and documents in the future.
Read on to find out which method suits you best and get ready to move your files to your new laptop in no time!
Backup your old laptop
Before you start transferring your files to a new laptop, it’s essential to back up all data from the old one. This way, if anything goes wrong, you’ll have a backup of your important files. You can use an external hard drive or USB drive, or cloud storage services like Dropbox and Google Drive to back up your data.
Make sure to back up all files, including documents, pictures, music, videos, and any other important files you might have saved. Remember, it’s better to be safe than sorry, so take the time to back up your files before transferring them to a new laptop.
Once you’ve backed up your files, you can proceed to transfer them using any of the methods described in the following sections.
Transfer files using external storage
One of the easiest ways to move your files to a new laptop is by using an external storage device. External hard drives, USB drives, or SD cards are great options to copy your files to and from your old laptop.
To transfer files using external storage, first connect your external device to your old laptop. Once connected, you can simply copy and paste or drag and drop the files you want to transfer onto your external device. Ensure all your important files are on this device before disconnecting it from your old laptop.
Once detached, you can now connect the external device to your new laptop. You can copy and paste all the files you want to transfer from your external device to the new laptop.
If you have a large amount of data to transfer, using an external hard drive may be the best option. On the other hand, if you only need to move a small amount of data, using a USB drive or an SD card may be sufficient.
However, always make sure to safely eject the external storage device from both laptops to avoid any data loss. That’s all about Transfer Files Using External Storage. The next section discusses the importance of using a transfer cable to move data.
Use transfer cable to move data
If you are in hurry and need to move files quickly from one laptop to another, using a transfer cable is an efficient option. This method involves a USB cable that connects both laptops to transfer data at a faster speed.
Once you have connected the two computers with the transfer cable, the new laptop will recognize the old laptop as a storage device. You can then select the files and folders you want to transfer, copy and paste them to the new computer.
Using a transfer cable is a great option if you don’t have external storage devices or don’t want to upload your files to the cloud. This method is also very useful if you have large files that would take too much time to move using cloud storage or external devices.
However, it is important to make sure that your transfer cable is compatible with both laptops before starting the transfer process. You should also make sure that both laptops have the necessary drivers installed to recognize the USB cable.
Using a transfer cable to move data is a quick and convenient option, but depending on the amount of data you need to transfer, it may take longer than other methods.
Migrate data with cloud storage
If you’re looking for a way to transfer your files to a new laptop without the need for external hardware, cloud storage may be the answer. Cloud storage services like Google Drive, Dropbox, or OneDrive offer a simple and convenient way to access all files and even allow you to share files with others.
All you need is a reliable internet connection, and you’re good to go. Uploading and syncing your files to the cloud service will make them accessible on any device that you sign in with the same account, making it easy to transfer files from old to new laptop. Just remember to check that you have enough storage space and a fast enough internet connection before uploading all your files.
Connect old and new laptop using ethernet cable
If you’re moving your files to a new laptop, there are several ways to do it. But if you don’t have any external storage or don’t want to migrate your data through the cloud, you can connect your old and new laptops using an Ethernet cable. This method is ideal for transferring large amounts of data quickly.
To connect your laptops, you will need an Ethernet cable, which you can purchase from any electronic store. Once you have the cable, simply plug one end into the Ethernet port on your old laptop and the other end into the Ethernet port on your new laptop.
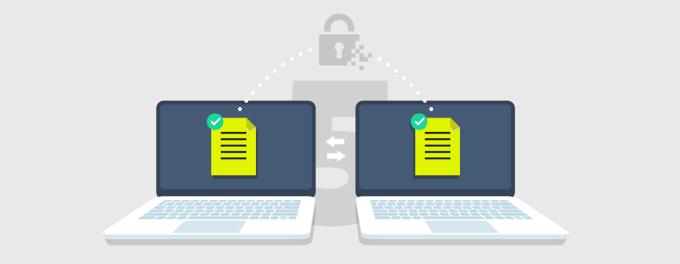
Once the laptops are connected, you need to configure the network settings. Go to “Control Panel” on your old laptop and select “Network and Sharing Center” and then “Change adapter settings.” Right-click on the Ethernet adapter and select “Properties.” Click on “Internet Protocol Version 4 (TCP/IPv4)” and then “Properties.”
In the Properties window, select “Use the following IP address” and enter an IP address that’s similar to your old laptop’s address, but with a different last number. For example, if your old laptop’s IP address is 192.168.1.1, you can use 192.168.1.2 for your new laptop. Enter the subnet mask as 255.255.255.0 and leave the “Default gateway” and “Preferred DNS server” fields blank.
Once you have configured the settings, you can transfer your files by simply dragging and dropping them from your old laptop to your new laptop. This method is a bit more complicated than using an external storage device or migration software, but it’s faster than using the cloud, and it doesn’t require an internet connection.
Use migration software for easy transfer
One of the best ways to move your files to a new laptop is to use migration software. This software helps you transfer your data easily and quickly without any hassle. With migration software, you can move everything from your old laptop to your new one, including your personal files, system settings, saved passwords, and even your desktop background.
There are various free and paid migration software available in the market. Windows Easy Transfer is one of the most popular migration software among Windows users. It comes pre-installed with Windows 7, and you can download it for free on Windows 8 and 10. Mac users can use the Migration Assistant tool, which is built into the macOS.
Migrating your data with the help of migration software is a much more efficient and time-saving option than manually transferring your files. This software automatically transfers all your data, so you don’t have to worry about missing anything important.
While using this software, make sure to follow the on-screen instructions carefully. You need to connect both laptops and ensure they are on the same network. Once connected, the software will guide you through the migration process step-by-step.
Incorporating migration software into your transfer process can be a real game-changer. It makes moving all your files to your new laptop a breeze, saving you both time and effort.
Organize and sort your files after transfer
ce you’ve transferred all the files you need to your new laptop, the next step is to organize and sort them out. This step is crucial in maintaining a clutter-free and organized file system, making your work more efficient and stress-free.
Start by creating folders to categorize your files based on the type, topic, or project they belong to. This will help you quickly locate a specific file when you need it. Remember to keep the folder names short and concise for easy navigation.
Within each folder, you can further organize your files by creating subfolders or using descriptive file names. Use naming conventions that are consistent with your file organization system. This ensures that your files are easily recognizable and easily searchable, making it easier to retrieve them in the future.
Also, remember to delete any unwanted or duplicated files to keep your file system uncluttered. You can use special software designed for locating and removing duplicate files to make the process much easier.
By taking the time to organize and sort out your files, you can avoid that feeling of being overwhelmed by having too many files to go through. You will be able to focus on your work better and enjoy your productivity to the fullest.
Conclusion
In conclusion, moving your files to a new laptop may seem like a daunting task, but it doesn’t have to be. By following the steps outlined in this article, you can ensure that your important files are safely and easily transferred to your new device. Whether you choose to backup your old laptop or use migration software, there are various options available that can cater to your preferences. With external storage, transfer cables and cloud storage, you don’t need to worry about losing your photos, documents, and other important files. After transferring your files, take a moment to organize and sort them, ensuring that you can find everything easily when you need it. So, don’t stress about moving your files, get started with these simple steps and enjoy your new laptop worry-free!
