Key Takeaways:
- Use a Twitch chat overlay or plugin to integrate real-time chat into your OBS stream.
- Set the transparency level of the chat overlay to make it blend seamlessly with your video content.
- Customize the appearance of your chat overlay to match your stream’s branding and style.
- Regularly monitor and moderate the chat to ensure a positive and engaging viewer experience.
Are you a Twitch streamer looking to take your content to the next level?
One essential tool you need in your streaming arsenal is OBS (Open Broadcaster Software).
But what if you could add an extra touch of professionalism and engagement by incorporating transparent Twitch chat into your stream?
Imagine having real-time viewer comments seamlessly integrated into your content without obstructing the gameplay or video.
In this article, we’ll guide you step-by-step on how to add transparent Twitch chat to OBS.
Plus, we’ll explore alternative options and share best practices to ensure your chat overlay enhances your streaming experience.
Overview of how to add transparent Twitch chat to OBS
To add transparent Twitch chat to OBS, you can easily follow a few steps.
What is OBS and why is it important for Twitch streaming?
OBS, short for Open Broadcaster Software, is a popular streaming tool used by Twitch streamers. It allows you to capture your gameplay, webcam, and audio, and then livestream it to your Twitch channel.
OBS offers a range of features like scene switching, custom overlays, and audio mixing, giving you full control over your stream’s presentation.
It’s important for Twitch streaming because it enables streamers to produce professional-looking and engaging streams, enhancing the overall viewer experience. OBS is also free and open-source, making it accessible to everyone.
Why is transparent Twitch chat important for streamers?
Transparent Twitch chat is important for streamers because it allows them to interact with their viewers in real time, creating a more engaging and interactive experience.
It enables streamers to respond to comments, answer questions, and acknowledge their audience, fostering a sense of community.
Additionally, transparent chat can enhance the visual appeal of the stream by integrating it seamlessly into the broadcast, without obstructing the gameplay or other important elements on the screen.
A step-by-step guide to adding transparent Twitch chat to OBS
Here’s how you can add transparent Twitch chat to OBS in a step-by-step guide.
Step 1: Downloading and installing OBS
To download and install OBS, follow these simple steps:
- Go to the OBS website and click on the “Download” button.
- Choose the version of OBS that is compatible with your operating system (Windows, macOS, or Linux.
- Once the download is complete, open the installation file.
- Follow the instructions provided by the installer to install OBS on your computer.
- After the installation is finished, you can launch OBS and start using it to capture and stream content.
That’s it! You have successfully downloaded and installed OBS.
Now you can move on to the next step in setting up transparent Twitch chat for OBS.
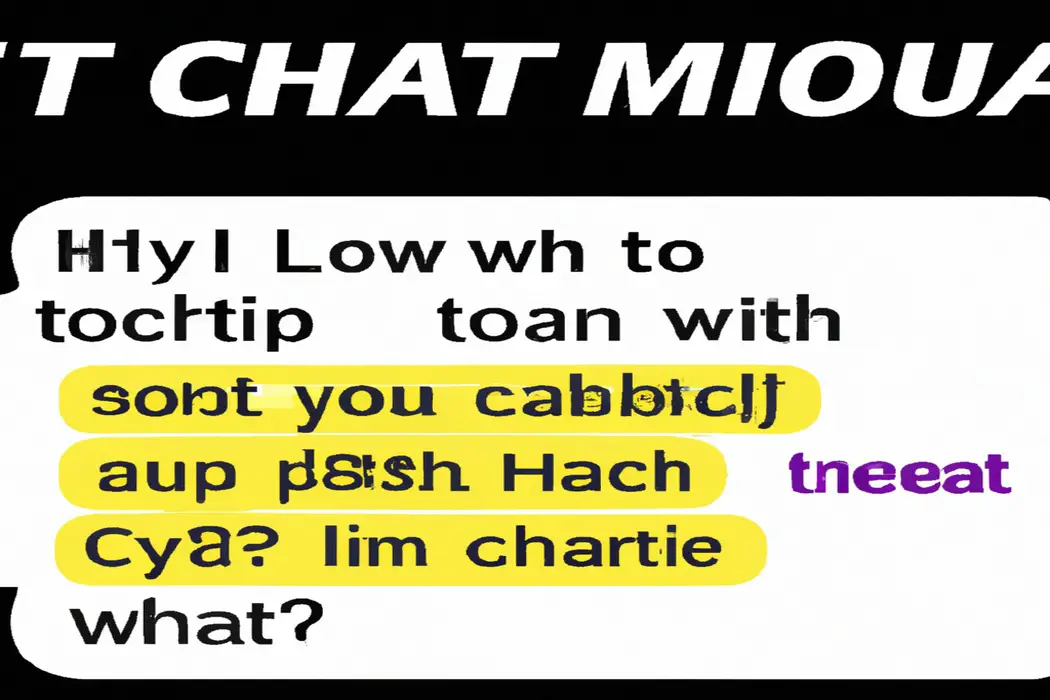
Step 2: Installing the Twitch Chat plugin for OBS
To install the Twitch Chat plugin for OBS, follow these steps:
- Open OBS and go to the “Plugins” menu.
- Click on “Browser Source” and then “Install Plugin.”
- In the plugin window, search for “Twitch Chat” and click “Install.”
- Once the installation is complete, you will see a new panel called “Twitch Chat” in the OBS interface.
- Drag the “Twitch Chat” panel to your desired location on the screen.
- In the panel settings, enter your Twitch account username and select the desired chat display options.
- Click “OK” to save the settings.
- You can now see the transparent Twitch chat on your OBS stream.
Step 3: Configuring the Twitch Chat plugin for transparent chat
To configure the Twitch Chat plugin for transparent chat in OBS, follow these steps:
- Open OBS and click on “Settings” in the bottom-right corner of the screen.
- In the Settings menu, select “Stream” from the left sidebar.
- Under the “Service” dropdown menu, choose “Twitch”.
- In the “Stream Key” field, enter your Twitch stream key.
- Click on “OK” to save the settings.
- Now, go to the “Sources” section in OBS and click on the “+” button.
- Select “Chat Widget” from the dropdown menu.
- In the Chat Widget settings, choose your desired chat source (such as Twitch and customize the appearance settings.
- Under the “Background” dropdown menu, select “Transparent”.
- Adjust any other settings as per your preference and click on “OK” to save the Chat Widget settings.
- You can now position and resize the chat window on your stream by dragging and resizing the source in the OBS preview window.
That’s it! Your Twitch chat will now appear as a transparent overlay on your OBS stream.
Step 4: Adjusting the transparency settings
Adjusting the transparency settings is an important step in adding transparent Twitch chat to OBS.
To do this, go to your OBS scene, right-click on the chat box, and select “Filters.” Add a new filter, choose “Color Key,” and set the “Key Color Type” to “Custom.” Use the color picker to select the background color of your Twitch chat.
Adjust the “Similarity” and “Smoothness” sliders until the chat box becomes transparent.
Click “OK” to apply the changes.
Step 5: Adding the transparent chat overlay to OBS
To add a transparent chat overlay to OBS, follow these steps:
- Open OBS and go to the scene where you want to add the chat overlay.
- Go to the “Sources” tab and click on the “+” button.
- Choose “Browser” from the menu and name it something like “Chat Overlay.”
- In the URL field, enter the URL of the chat overlay widget you want to use.
- Enable the “Transparent Background” option.
- Adjust the width and height of the chat overlay to fit your scene.
- Click “OK” to save the changes.
- You should now see the transparent chat overlay in your OBS scene.
Alternatives to the Twitch Chat plugin for OBS
If you’re looking for alternatives to the Twitch Chat plugin for OBS, there are a couple of options you can try: using external chat overlay services or creating a custom HTML/CSS chat overlay.
Option 1: Using external chat overlay services
Option 1: Using external chat overlay services If you’re looking for an alternative to the Twitch Chat plugin for OBS, using external chat overlay services can be a great option.
These services allow you to add a transparent Twitch chat overlay to your OBS stream, making it easy for your viewers to see and engage with the chat while watching your stream.
Some popular external chat overlay services include Streamlabs Chat Box, Lightstream, and Tcpr.
These services usually offer customizable options, such as different chat styles, fonts, and animations, allowing you to customize the look and feel of your chat overlay to match your stream’s branding.
By using external chat overlay services, you can enhance the viewer experience and increase engagement during your streams.
Option 2: Creating a custom HTML/CSS chat overlay
To create a custom HTML/CSS chat overlay for OBS, you can use a variety of tools like WebSockets, and Socket.io, or code it yourself.
Here’s how you can do it:
- Decide on the platform: Choose the platform you want to use for your chat overlay, such as Twitch, YouTube, or any other streaming service.
- Gather the necessary tools: You’ll need a text editor, HTML, CSS, and JavaScript knowledge. If you’re not familiar with these languages, you can find tutorials online to help you get started.
- Develop the chat overlay: Write the HTML and CSS code to design the appearance of your chat overlay. Customize it to match your stream’s branding and style.
- Connect to the chat API: Use tools like WebSockets or Socket.io to connect to the chat API of your streaming platform. This will allow your overlay to receive chat messages in real time.
- Display chat messages: Use JavaScript to handle incoming chat messages and display them on your overlay. You can format the messages, add username tags, timestamps, and any other additional features you want.
- Test and refine: Once you’ve finished coding your chat overlay, test it on your streaming software to ensure it’s working correctly. Make any necessary adjustments or refinements to improve its functionality and appearance.
Remember, creating a custom HTML/CSS chat overlay requires some coding knowledge, but it allows you to have complete control over the design and functionality.
With a little practice and experimentation, you can create a unique and personalized chat experience for your viewers.
Best practices for using transparent Twitch chat in OBS
Make sure the font size and color of the chat are easy to read. Position the chat overlay in a non-intrusive area of the screen.
Regularly monitor and moderate the chat during streams.
Keep chat font size and color legible for viewers
To ensure that chat messages are easily readable for your viewers, it’s important to keep the font size and color legible.
Here are some best practices:
- Font Size: Select a font size that is large enough for viewers to read comfortably, even on smaller screens or when streaming at lower resolutions.
- Contrast: Choose a high-contrast color scheme to make the chat messages stand out. Avoid using light colors on a light background or dark colors on a dark background, as it can make the text difficult to read.
- Background: Consider using a transparent background for the chat overlay in OBS. This allows the chat messages to appear seamlessly on top of your stream without obstructing the content.
- Font Style: Stick to clean and clear font styles, such as sans-serif fonts, as they are generally easier to read on screens.
- Experiment and Test: It’s always a good idea to test different font sizes and color combinations while previewing your stream to see what works best for your specific setup and audience.
By keeping these tips in mind, you can ensure that your viewers can easily follow and engage with the chat messages, enhancing their overall viewing experience.
Position the chat overlay in a non-obtrusive area of the screen
Position the chat overlay in a non-obtrusive area of the screen to ensure a smooth viewing experience.
Place it in a corner or side where it doesn’t block important gameplay elements.
Experiment with different sizes and transparency levels to maintain visibility without distracting from the main content.
Consider the visibility against various backgrounds and ensure the text is legible.
Test and adjust the position accordingly to find the perfect balance between readability and minimal interference.
Regularly monitor and moderate the chat during streams
During your streams, it’s essential to regularly monitor and moderate the chat.
By keeping an eye on the chat, you can engage with your viewers, answer their questions, and address any issues that may arise.
This helps to create a positive and inclusive community.
Be sure to set clear guidelines for acceptable behavior and enforce them consistently.
Remember, fostering a welcoming and respectful environment is key to a successful stream.
Frequently Asked Questions about adding transparent Twitch chat to OBS
How can I customize the appearance of the chat overlay?
To customize the appearance of the chat overlay in OBS, you have a few options.
Firstly, you can adjust the font size, color, and style to match your branding or personal preference.
Secondly, you can change the background color or add an image to create a unique look.
Additionally, you can customize the layout and positioning of the chat overlay on your stream.
It’s all about making it fit your style and creating a visually appealing experience for your viewers.
Remember to experiment and find what works best for you!
Can I add multiple chat overlays to OBS?
Yes, you can add multiple chat overlays to OBS! OBS allows you to add multiple sources to your scene, including chat overlays. You can add as many chat overlays as you need by adding individual chat sources for each one.
Simply create a new chat source for each overlay and adjust the settings accordingly.
This way, you can display multiple chat windows or customize the appearance of each chat overlay. It’s a great way to engage with your audience during your stream!
Are there any performance impacts when using transparent chat overlays in OBS?
Using transparent chat overlays in OBS may have some performance impacts. Since the chat overlay involves rendering graphics in real time, it requires additional processing power from your computer’s CPU and GPU.
This can potentially affect the overall performance of your stream, especially if you have a lower-end system.
However, with a decently powerful computer, the impact on performance should be minimal. It’s important to optimize your OBS settings and monitor your system’s performance to ensure smooth streaming and gameplay.
Final Verdict
Adding transparent Twitch chat to OBS can greatly enhance the streaming experience for both streamers and viewers. OBS is a crucial tool for Twitch streaming, and transparent chat overlays enable streamers to engage with their audience in real time without obstructing the gameplay or content.
By following the step-by-step guide, streamers can easily incorporate this feature into their streams.
It is important to choose the right alternatives and adhere to best practices to ensure a seamless and professional stream. With customizable options and proper moderation, transparent Twitch chat in OBS can create a more interactive and engaging streaming environment.
