No, the Dell S2421HN does not have built-in speakers. However, it does have two HDMI 1.4 ports and a headphone jack, so you can connect external speakers or headphones if desired. I personally don’t think the monitors sound great even with external speakers connected, but your mileage may vary.
1. What are the Dell S2721H / S2721NX and Dell S2421HN / S2421NX?
The Dell S2421HN and S2421NX are flat-screen monitors that have a resolution of 1920×1080 pixels and use LED backlighting. These monitors are designed for use with computers that have a HDMI or DisplayPort connection. The S2721H/S2721NX model is a 27″ monitor while the S2421HN/S2421NX is a 24″ model. Both models have an anti-glare coating and support VESA mountings.
2. What are their connectivity options?
There are three connectivity options for the Dell S2421HN: wired, wireless, and mobile. Wired is the most common and reliable option, but it can be expensive to install. Wireless is less reliable than wired, but it is much cheaper to install. Mobile is the least reliable option, but it is the most convenient.
3. How do they compare to other monitors?
The Dell S2421HN is a 24-inch IPS LCD monitor with a resolution of 1920×1080. It has excellent color accuracy and viewing angles, thanks to the IPS panel. Additionally, it has a very good contrast ratio for an IPS panel, making it ideal for both office and home use.
However, TN monitors are still faster than IPS panels, so if you’re looking for the absolute fastest response time possible, you’ll want to go with a TN monitor. However, TN panels have poorer image quality overall, so the Dell S2421HN is still a better choice if you’re looking for the best image quality possible.
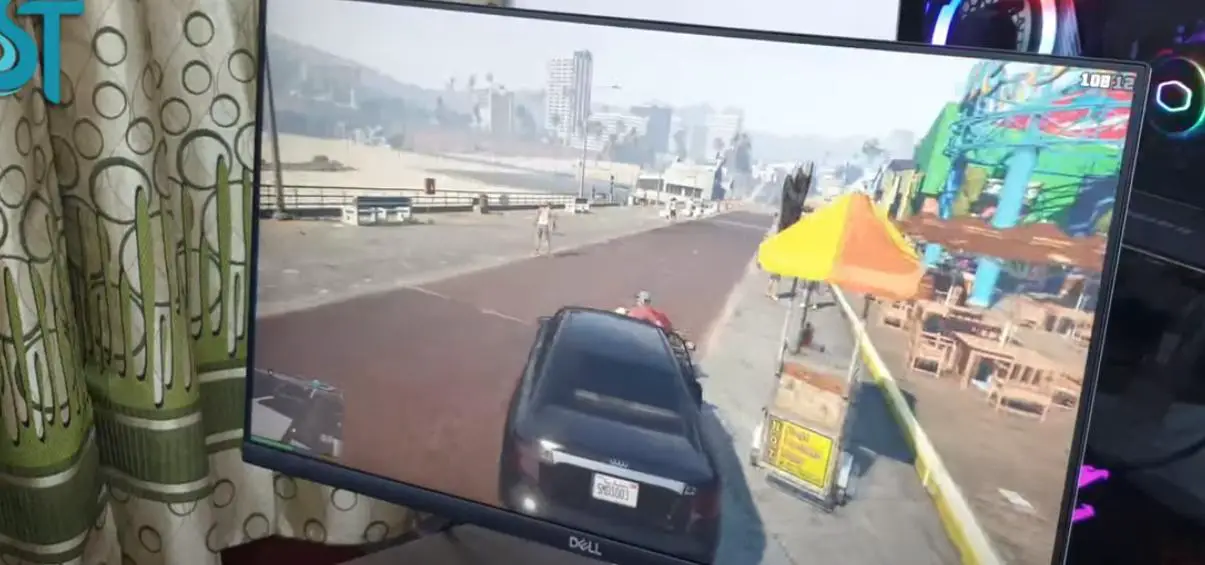
FAQs
Do Dell monitors have built-in speakers?
No, Dell monitors do not come with built-in speakers. However, Dell offers a wide range of external speaker options that can be used with their monitors. External speakers are typically connected to the monitor via a 3.5mm audio cable and offer superior sound quality compared to built-in speakers.
Why is the Sound not working on my Dell monitor?
If you’re having trouble with the sound on your Dell monitor, there are a few things you can try to troubleshoot the issue. First, right-click Start and select Control Panel. Under System and Security, click Find and fix problems. Then, under Hardware and Sound, click Troubleshoot audio playback. Follow the on-screen instructions to complete the troubleshooting process.
There are a few potential reasons why the sound may not be working on your Dell monitor. It could be due to a problem with the speakers themselves, an issue with the audio drivers or settings, or something else entirely. By running through the troubleshooting steps above, you should be able to narrow down what exactly is causing the sound issue on your Dell monitor so that you can get it fixed.
How do I know if my monitor has inbuilt speakers?
If you’re wondering whether your monitor has inbuilt speakers, there are a few things you can check. First, take a look at the front of your monitor. If there are any speaker grilles, that’s a good indicator that there is audio hardware built into the display. If you don’t see any speaker grilles, flip the monitor over to see if there are any audio output ports. These could be 3.5mm headphone jacks or standard stereo RCA jacks.
If your monitor doesn’t have any visible speaker grilles or audio output ports, it’s still possible that it has inbuilt speakers. Many monitors with integrated audio use passive radiators to produce sound, so there may not be any obvious clues that the display is capable of producing sound on its own. In this case, the best way to determine if your monitor has inbuilt speakers is to consult the user manual or contact the manufacturer directly.
How do I get sound on my Dell monitor?
If you’re looking to get sound on your Dell monitor, there are a few things you’ll need to do. First, click Start. Then, click Settings (gear icon). After that, select System.
Once you’re in the System menu, look for Sound on the left side. Under the “choose your output device” heading, select the audio device you want to use.
