Yes, Dell computers come with a Bluetooth adapter installed. The latest driver should be installed for it to work properly. Pairing should be done within 30 feet of the computer.
I have used Bluetooth on my Dell laptop and can confirm that it does work as advertised. I had no trouble pairing my wireless headphones and was able to use them without any issues.
How to tell if your Dell computer has Bluetooth
If you have a Dell computer, there’s an easy way to check if it has Bluetooth capabilities. Just look for the Bluetooth icon in the notification area of the taskbar. If you see it, that means your computer has Bluetooth and you can use it to connect wirelessly to other devices.
If you don’t see the icon, that doesn’t necessarily mean your computer doesn’t have Bluetooth. It could just be turned off. To check if Bluetooth is turned on or not, go to Start > Settings > Devices >Bluetooth & other devices. If the toggle switch is set to On, then Bluetooth is enabled on your Dell computer.
How to properly install the latest driver for Bluetooth on your Dell computer
It is important to keep your Dell computer up-to-date with the latest driver for Bluetooth. This will ensure compatibility with newer devices. To install the driver, first, download it from the Dell website. Once downloaded, double-click on the file and follow the prompts to install. Restart your computer once the installation is complete.
Pairing your devices with Bluetooth on your Dell computer
Pairing your devices with Bluetooth on your Dell computer is a quick and easy process. First, you will need to turn on the Bluetooth feature on your Dell computer. To do this, go to the settings menu and select “Bluetooth.” Next, put your device into pairing mode. This can usually be done by holding down a button or combination of buttons for a few seconds. Then, select the device you want to pair from the list of available devices. The two devices should then connect automatically. Once the two devices are paired, you can begin using them together.
Troubleshooting tips for when Bluetooth isn’t working on your Dell computer
If you’re having trouble connecting your Dell computer to a Bluetooth device, here are some troubleshooting tips to try:
First, make sure that the Bluetooth device is properly paired with your Dell computer. The pairing process can sometimes be confusing, so if you’re not sure how to do it, please consult your computer’s manual or the instructions that came with the Bluetooth device.
If the pairing process is successful, but you still can’t connect to the device, try restarting both the Dell computer and the Bluetooth device. Sometimes this can clear up any connection issues.
Make sure that Bluetooth is enabled on both devices. On your Dell computer, you can check this by going into the “Bluetooth Settings” menu. On most Bluetooth devices, there will be a physical button that you can press to turn Bluetooth on/off.
If neither of these things is working, then it’s possible that your particular model of Dell computer doesn’t support Bluetooth connections. In this case, you’ll need to use a different type of connection (like a USB cable) in order to connect your devices.
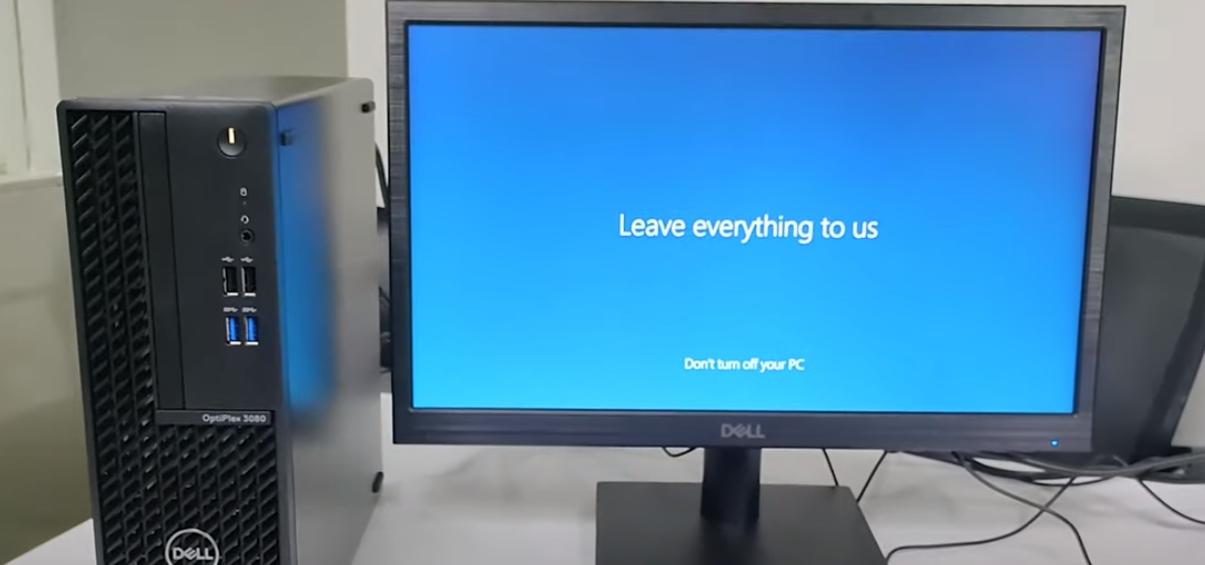
FAQs
How do I know if my Dell computer has Bluetooth?
Dell computers come with a variety of features, and one of those features is Bluetooth. To see if your Dell computer has Bluetooth capabilities, you’ll need to open the Device Manager.
To do this, right-click on the Start Menu and select “Device Manager.” Once you’re in the Device Manager, look for “Bluetooth” under the list of devices. If it’s there, then your Dell computer has Bluetooth!
If you don’t see “Bluetooth” listed under the devices, that means your Dell computer does not have Bluetooth capabilities.
How do I know if my PC comes with Bluetooth?
To check if your PC has Bluetooth, right-click the Windows Start button and select Device Manager. Look for the Bluetooth entry in the list of devices. If it is present, your PC has Bluetooth capability.
If you’re unsure whether or not your computer has Bluetooth built-in, there are a couple of ways to check. The easiest way is to look in your Device Manager for the presence of a Bluetooth radio device. To do this:
1. Right-click on the Start Menu icon in the lower-left corner of your screen and select “Device Manager” from the pop-up menu that appears.
2. In Device Manager, expand the “Bluetooth” radio device and look for any entries listed under it.
Where is Bluetooth on Dell PC?
If you’re looking for Bluetooth in your Dell PC, it’s located underneath the keyboard on the upper-left side. The Bluetooth LED blinks when in discovery mode and is off when not in discovery mode.
Does my PC have Bluetooth?
To find out if your computer has Bluetooth capability, right-click the Windows Start button and select Device Manager from the drop-down menu. In the Device Manager window, look for a Bluetooth heading. If you see Bluetooth listed under that heading, then your computer has Bluetooth capability.
If you’re not sure whether or not your computer has Bluetooth built-in, there are a few other ways to check. First, check the documentation that came with your computer or contact the manufacturer directly. They should be able to tell you whether or not your specific model has Bluetooth capabilities.
Another way to check is to look for a physical Bluetooth adapter on your computer. Most computers with Bluetooth have a small USB dongle that plugs into one of the USB ports on the side or back of the tower. This will usually have a blue LED light that indicates when it’s plugged in and working properly.
If all else fails, you can try installing a generic Bluetooth driver onto your computer and see if that enables Bluetooth functionality. However, keep in mind that this may not work on all computers and could potentially cause problems with other devices’ software on your system.
